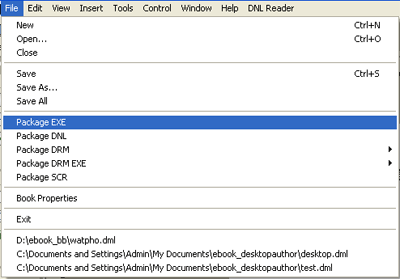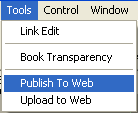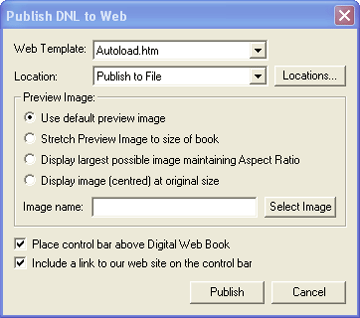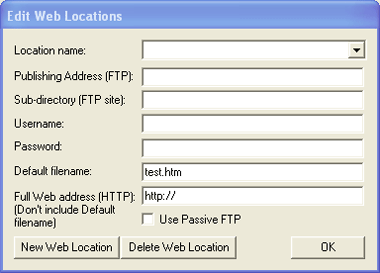- user warning: Duplicate entry '536306482' for key 'PRIMARY' query: INSERT INTO accesslog (title, path, url, hostname, uid, sid, timer, timestamp) values('บล็อกของ thajinnipar', 'blog/63984', '', '18.116.8.41', 0, '05c2b8e9c716428b1a448d92f4f59930', 504, 1722063012) in /home/tgv/htdocs/modules/statistics/statistics.module on line 63.
- user warning: Table 'cache_filter' is marked as crashed and should be repaired query: SELECT data, created, headers, expire, serialized FROM cache_filter WHERE cid = '3:8e19f4ab6982555416498180b07f905e' in /home/tgv/htdocs/includes/cache.inc on line 27.
- user warning: Table 'cache_filter' is marked as crashed and should be repaired query: UPDATE cache_filter SET data = '<!--paging_filter--><div align=\"center\">\n<table align=\"center\" width=\"565\" border=\"0\" style=\"width: 565px; height: 198px\">\n<tbody>\n<tr>\n<td colSpan=\"2\"> \n<object classid=\"clsid:d27cdb6e-ae6d-11cf-96b8-444553540000\" codebase=\"http://download.macromedia.com/pub/shockwave/cabs/flash/swflash.cab#version=6,0,40,0\" width=\"600\" height=\"90\">\n <param name=\"width\" value=\"600\" />\n <param name=\"height\" value=\"90\" />\n <param name=\"src\" value=\"/files/u2948/head_dt.swf\" />\n <embed type=\"application/x-shockwave-flash\" width=\"600\" height=\"90\" src=\"/files/u2948/head_dt.swf\"></embed>\n </object></td>\n</tr>\n<tr>\n<td colSpan=\"2\"> <img height=\"5\" width=\"600\" src=\"/files/u2948/bar1_0.gif\" border=\"0\" /></td>\n</tr>\n<tr>\n<td align=\"left\" vAlign=\"top\" style=\"width: 150px\">\n<p>\n <a href=\"/node/43872/\" title=\"หน้าแรก\"></a><a href=\"/node/43872\" title=\"หน้า 1\"><img height=\"29\" width=\"150\" src=\"/files/u2948/a_menu11.gif\" border=\"0\" /></a><br />\n <a href=\"/node/43872?page=0%2C1\" title=\"หน้า 2\"></a><a href=\"/node/43872?page=0%2C1\" title=\"หน้า 2\"><img height=\"29\" width=\"150\" src=\"/files/u2948/a_menu21.gif\" border=\"0\" /></a><br />\n <a href=\"/node/43872?page=0%2C4\" title=\"หน้า 5\"></a><a href=\"/node/43872?page=0%2C4\" title=\"หน้า 5\"><img height=\"29\" width=\"150\" src=\"/files/u2948/a_menu31.gif\" border=\"0\" /></a><br />\n <a href=\"/node/43872?page=0%2C6\" title=\"หน้า 7\"><img height=\"29\" width=\"150\" src=\"/files/u2948/a_menu41.gif\" border=\"0\" /></a><br />\n <a href=\"/node/43872?page=0%2C7\" title=\"หน้า 8\"><img height=\"29\" width=\"150\" src=\"/files/u2948/a_menu51.gif\" border=\"0\" /></a><br />\n <a href=\"/node/43872?page=0%2C8\" title=\"หน้า 9\"><img height=\"29\" width=\"150\" src=\"/files/u2948/a_menu61.gif\" border=\"0\" /></a><br />\n <a href=\"/node/43872?page=0%2C9\" title=\"หน้า 10\"><img height=\"29\" width=\"150\" src=\"/files/u2948/a_menu71.gif\" border=\"0\" /></a><br />\n <a href=\"/node/43872?page=0%2C10\" title=\"หน้า 11\"><img height=\"29\" width=\"150\" src=\"/files/u2948/a_menu81.gif\" border=\"0\" /></a><br />\n <a href=\"/node/43872?page=0%2C11\" title=\"หน้า 12\"><img height=\"29\" width=\"150\" src=\"/files/u2948/a_menu91.gif\" border=\"0\" /></a><br />\n <a href=\"/node/43872?page=0%2C12\" title=\"หน้า 13\"><img height=\"29\" width=\"150\" src=\"/files/u2948/a_menu101.gif\" border=\"0\" /></a><br />\n <a href=\"/node/43872?page=0%2C13\" title=\"หน้า 14\"><img height=\"29\" width=\"150\" src=\"/files/u2948/a_menu111.gif\" border=\"0\" /></a><br />\n <a href=\"/node/43872?page=0%2C15\" title=\"หน้า 16\"><img height=\"29\" width=\"150\" src=\"/files/u2948/a_menu121.gif\" border=\"0\" /></a><br />\n <a href=\"/node/43872?page=0%2C19\" title=\"หน้า 20\"><img height=\"29\" width=\"150\" src=\"/files/u2948/a_menu131.gif\" border=\"0\" /></a><br />\n <a href=\"/node/43872?page=0%2C20\" title=\"หน้า 21\"><img height=\"29\" width=\"150\" src=\"/files/u2948/a_menu141.gif\" border=\"0\" /></a><br />\n <a href=\"/node/43872?page=0%2C21\" title=\"หน้า 22\"><img height=\"29\" width=\"150\" src=\"/files/u2948/a_menu151.gif\" border=\"0\" /></a>\n </p>\n</td>\n<td align=\"left\" vAlign=\"top\">\n<p>\n <img height=\"2\" width=\"450\" src=\"/files/u2948/blank01_0.gif\" align=\"top\" border=\"0\" /><br />\n <img height=\"98\" width=\"109\" src=\"/files/u2948/logo_dt.gif\" align=\"left\" hspace=\"5\" border=\"0\" /><strong><span style=\"color: #0000ff\">DesktopAuthor</span></strong> เป็นโปรแกรมสร้างหนังสืออิเลคทรอนิกส์ (e-book) ซึ่งมีเครื่องมือช่วยเหลือมากมาย ทำให้เราสามารถสร้างหนังสือได้ง่าย รูปแบบการนำเสนอผลงานเป็นแบบพลิก 3 มิติ (3D Page Turning) ทำให้รู้สึกเหมือนว่าเรากำลังเปิดดูหนังสืออยู่ เราสามารถกำหนดรูปแบบและลักษณะคล้ายกับหนังสือทั่วไป เช่น มีปกหน้า-หลัง, คำนำ, สารบัญ นอกจากนี้เรายังสามารถแทรกรูปภาพ, เสียง, ภาพเคลื่อนไหว (Animation), และไฟล์ภาพยนตร์ได้อีกด้วย สร้างลิงค์ไปยังเว็บไซต์ต่างๆ ผลงานที่ได้มีขนาดไฟล์เล็ก ทำให้สามารถดาวน์โหลดผ่านเว็บ หรือส่งผ่านอีเมล์ และสามารถเผยแพร่ผ่านระบบเครือข่าย (Digital Web Book) โดยอาศัย DNL Reader (<a href=\"http://www.desktopauthor.com/\">http://www.desktopauthor.com/</a>)\n </p>\n<p>\n ในบทเรียนนี้ผู้สอนได้ใช้โปรแกรม <span style=\"color: #0000ff\">DesktopAuthor Version 4.6.5</span> ในการประกอบการสอน ซึ่งในปัจจุบันนี้ได้พัฒนาถึง Version 6.5.01 หากสนใจสามารถดาวน์โหลดเวอร์ชั่นทดลอง (Trial Version) ไปทดลองฝึกดูได้ <a target=\"_blank\" href=\"http://www.desktopauthor.com/downloads.asp\" title=\"ดาวน์โหลดโปรแกรม\">"ที่นี่"</a> ครับ สำหรับเนื้อหา ในบทเรียนนี้ ผู้เรียนสามารถทำความเข้าใจได้ไม่ยาก และลองฝึกปฏิบัติตามไปด้วยนะครับ รับรองว่าผลงานออกมาไม่แพ้มืออาชีพแน่นอน\n </p>\n<p>\n <strong><span style=\"color: #0000ff\">ความสามารถของโปรแกรม DeskTop Author</span></strong>\n </p>\n<ul>\n<li>สามารถทำการแก้ไของค์ประกอบต่างๆ ในแต่ละหน้า ซึ่งจะแสดงผลลัพธ์ได้ทันที</li>\n<li>สามารถสร้างจุดเชื่อมโยง (Link) ได้ทั้งภายในภายนอก, เชื่อมโยงกับเว็บไซต์อื่น, ส่งอีเมล์และไฟล์ได้</li>\n<li>สามารถสร้างแบบทดสอบได้<img height=\"119\" width=\"109\" src=\"/files/u2948/eb01.gif\" align=\"right\" hspace=\"5\" border=\"0\" /></li>\n<li>สามารถสั่งพิมพ์ในแต่ละหน้า หรือทั้งหมดของหนังสือได้</li>\n<li>สามารถใช้จัดทำเป็นอัลบั้มรูปภาพได้</li>\n<li>มีปุ่มต่างๆ ให้เลือกใช้งาน ทำให้สะดวกยิ่งขึ้น</li>\n<li>มีตัวช่วย (Help) อยู่ในโปรแกรม ซึ่งทำให้สามารถเรียนรู้การใช้งานไปพร้อมกับการใช้งานจริง</li>\n<li>นำเสนอเป็นสื่อแบบออฟไลน์ ในรูปแบบของไฟล์นามสกุล .exe</li>\n<li>นำเสนอในรูปแบบออนไลน์ผ่านเว็บไซต์ ในรูปแบบไฟล์นามสกุล .html + .dnl<br />\n (กรณีนี้เครื่องฯ ที่จะเปิดดูจะต้องติดตั้ง DNL Reader ก่อน จึงจะสามารถแสดงผลได้)</li>\n</ul>\n</td>\n</tr>\n<tr>\n<td colSpan=\"2\"> \n<p align=\"center\">\n <img height=\"5\" width=\"600\" src=\"/files/u2948/bar1_0.gif\" border=\"0\" /><br />\n สื่อการสอนออนไลน์ เพื่อการศึกษายุคเทคโนโลยี เรียนรู้แบบไร้ขีดจำกัด<br />\n โดย..<a target=\"_blank\" href=\"mailto:khrutai@darunanukul.ac.th\" title=\"ส่งเมล์ถึง..ครูต่าย\">นายอวิรุทธ์ เหมานุรักษ์ (ครูต่าย)</a> <a target=\"_blank\" href=\"http://www.darunanukul.ac.th\" title=\"Darunanukul Huathanon School\">โรงเรียนดรุณานุกูลหัวถนน อ.พรานกระต่าย จ.กำแพงเพชร 62110</a>\n </p>\n</td>\n</tr>\n</tbody>\n</table>\n</div>\n<!--pagebreak--><!--pagebreak--><table width=\"565\" border=\"0\" style=\"width: 565px; height: 198px\">\n<tbody>\n<tr>\n<td colSpan=\"2\">\n<object classid=\"clsid:d27cdb6e-ae6d-11cf-96b8-444553540000\" codebase=\"http://download.macromedia.com/pub/shockwave/cabs/flash/swflash.cab#version=6,0,40,0\" width=\"600\" height=\"90\">\n <param name=\"width\" value=\"600\" />\n <param name=\"height\" value=\"90\" />\n <param name=\"src\" value=\"/files/u2948/head_dt.swf\" />\n <embed type=\"application/x-shockwave-flash\" width=\"600\" height=\"90\" src=\"/files/u2948/head_dt.swf\"></embed>\n </object></td>\n</tr>\n<tr>\n<td colSpan=\"2\"><img height=\"5\" width=\"600\" src=\"/files/u2948/bar1_0.gif\" border=\"0\" /></td>\n</tr>\n<tr>\n<td align=\"left\" vAlign=\"top\" style=\"width: 150px\"><a href=\"/node/43872/\" title=\"หน้าแรก\"></a><a href=\"/node/43872\" title=\"หน้า 1\"><img height=\"29\" width=\"150\" src=\"/files/u2948/a_menu11.gif\" border=\"0\" /></a><br />\n <a href=\"/node/43872?page=0%2C1\" title=\"หน้า 2\"></a><a href=\"/node/43872?page=0%2C1\" title=\"หน้า 2\"><img height=\"29\" width=\"150\" src=\"/files/u2948/a_menu21.gif\" border=\"0\" /></a><br />\n <a href=\"/node/43872?page=0%2C4\" title=\"หน้า 5\"></a><a href=\"/node/43872?page=0%2C4\" title=\"หน้า 5\"><img height=\"29\" width=\"150\" src=\"/files/u2948/a_menu31.gif\" border=\"0\" /></a><br />\n <a href=\"/node/43872?page=0%2C6\" title=\"หน้า 7\"><img height=\"29\" width=\"150\" src=\"/files/u2948/a_menu41.gif\" border=\"0\" /></a><br />\n <a href=\"/node/43872?page=0%2C7\" title=\"หน้า 8\"><img height=\"29\" width=\"150\" src=\"/files/u2948/a_menu51.gif\" border=\"0\" /></a><br />\n <a href=\"/node/43872?page=0%2C8\" title=\"หน้า 9\"><img height=\"29\" width=\"150\" src=\"/files/u2948/a_menu61.gif\" border=\"0\" /></a><br />\n <a href=\"/node/43872?page=0%2C9\" title=\"หน้า 10\"><img height=\"29\" width=\"150\" src=\"/files/u2948/a_menu71.gif\" border=\"0\" /></a><br />\n <a href=\"/node/43872?page=0%2C10\" title=\"หน้า 11\"><img height=\"29\" width=\"150\" src=\"/files/u2948/a_menu81.gif\" border=\"0\" /></a><br />\n <a href=\"/node/43872?page=0%2C11\" title=\"หน้า 12\"><img height=\"29\" width=\"150\" src=\"/files/u2948/a_menu91.gif\" border=\"0\" /></a><br />\n <a href=\"/node/43872?page=0%2C12\" title=\"หน้า 13\"><img height=\"29\" width=\"150\" src=\"/files/u2948/a_menu101.gif\" border=\"0\" /></a><br />\n <a href=\"/node/43872?page=0%2C13\" title=\"หน้า 14\"><img height=\"29\" width=\"150\" src=\"/files/u2948/a_menu111.gif\" border=\"0\" /></a><br />\n <a href=\"/node/43872?page=0%2C15\" title=\"หน้า 16\"><img height=\"29\" width=\"150\" src=\"/files/u2948/a_menu121.gif\" border=\"0\" /></a><br />\n <a href=\"/node/43872?page=0%2C19\" title=\"หน้า 20\"><img height=\"29\" width=\"150\" src=\"/files/u2948/a_menu131.gif\" border=\"0\" /></a><br />\n <a href=\"/node/43872?page=0%2C20\" title=\"หน้า 21\"><img height=\"29\" width=\"150\" src=\"/files/u2948/a_menu141.gif\" border=\"0\" /></a><br />\n <a href=\"/node/43872?page=0%2C21\" title=\"หน้า 22\"><img height=\"29\" width=\"150\" src=\"/files/u2948/a_menu151.gif\" border=\"0\" /></a></td>\n<td vAlign=\"top\">\n<p>\n <strong><span style=\"color: #0000ff\"><img height=\"2\" width=\"450\" src=\"/files/u2948/blank01_0.gif\" align=\"top\" border=\"0\" /><br />\n <span style=\"color: #0000ff\">การเปิดใช้โปรแกรม Desktop Author</span></span></strong>\n </p>\n<blockquote><p>\n เรามาเริ่มต้นสร้างหนังสืออิเลคทรอนิกส์ (e-book) กันสักเล่มดูนะครับ\n </p>\n<p>\n 1. ดับเบิ้ลคลิกที่สัญรูป (Icon) <img height=\"55\" width=\"48\" src=\"/files/u2948/icon_dt.gif\" align=\"baseline\" border=\"0\" /> บนหน้าจอเดสก์ทอป<br />\n หรือ <span class=\"style13\"><span style=\"color: #800080\">Start -->All Programs -->DesktopAuthor -->DesktopAuthor4</span></span>\n </p>\n<p>\n <span class=\"style13\"> 2. จะปรากฏหน้าต่างใหม่ของโปรแกรมขึ้นมา ดังรูป</span>\n </p>\n<p align=\"center\">\n <span class=\"style13\"><img height=\"232\" width=\"425\" src=\"/files/u2948/dt01.gif\" align=\"middle\" border=\"0\" /></span>\n </p>\n<p>\n <span class=\"style13\"><strong><span style=\"color: #0000ff\"><span style=\"color: #0000ff\"><span class=\"style10\">การสร้างเอกสารใหม</span>่</span></span></strong></span>\n </p>\n<p>\n <span class=\"style13\">หลังจากที่เข้าโปรแกรมแล้วให้ทำตามขั้นตอน ดังนี้</span>\n </p>\n<p>\n <span class=\"style13\"> 1. เลือกเมนูคำสั่ง <span style=\"color: #800080\">File</span> เลือกคำสั่ง <span style=\"color: #800080\">New</span> หรือ คลิกที่ปุ่ม <img height=\"40\" width=\"33\" src=\"/files/u2948/icon_new.gif\" align=\"baseline\" border=\"0\" /></span>\n </p>\n<p>\n <span class=\"style13\"> 2. โปรแกรมจะแสดงหน้าต่าง <span style=\"color: #800080\">Book Properties</span> ขึ้นมา ดังรูป</span>\n </p>\n<p align=\"center\">\n <span class=\"style13\"><img height=\"368\" width=\"420\" src=\"/files/u2948/dt02.gif\" align=\"middle\" border=\"0\" /></span>\n </p>\n<p align=\"right\">\n <span class=\"style13\"><a href=\"/node/43872?page=0%2C2\" title=\"คลิกดูหน้าถัดไป\"><img height=\"50\" width=\"150\" src=\"/files/u2948/next.gif\" align=\"right\" border=\"0\" /></a></span>\n </p>\n</blockquote>\n</td>\n</tr>\n<tr>\n<td colSpan=\"2\">\n<p align=\"center\">\n <img height=\"5\" width=\"600\" src=\"/files/u2948/bar1_0.gif\" border=\"0\" /><br />\n สื่อการสอนออนไลน์ เพื่อการศึกษายุคเทคโนโลยี เรียนรู้แบบไร้ขีดจำกัด<br />\n โดย..<a target=\"_blank\" href=\"mailto:khrutai@darunanukul.ac.th\" title=\"ส่งเมล์ถึง..ครูต่าย\">นายอวิรุทธ์ เหมานุรักษ์ (ครูต่าย)</a> <a target=\"_blank\" href=\"http://www.darunanukul.ac.th\" title=\"Darunanukul Huathanon School\">โรงเรียนดรุณานุกูลหัวถนน อ.พรานกระต่าย จ.กำแพงเพชร 62110</a>\n </p>\n</td>\n</tr>\n</tbody>\n</table>\n<!--pagebreak--><!--pagebreak--><table width=\"565\" border=\"0\" style=\"width: 565px; height: 198px\">\n<tbody>\n<tr>\n<td colSpan=\"2\">\n<object classid=\"clsid:d27cdb6e-ae6d-11cf-96b8-444553540000\" codebase=\"http://download.macromedia.com/pub/shockwave/cabs/flash/swflash.cab#version=6,0,40,0\" width=\"600\" height=\"90\">\n <param name=\"width\" value=\"600\" />\n <param name=\"height\" value=\"90\" />\n <param name=\"src\" value=\"/files/u2948/head_dt.swf\" />\n <embed type=\"application/x-shockwave-flash\" width=\"600\" height=\"90\" src=\"/files/u2948/head_dt.swf\"></embed>\n </object></td>\n</tr>\n<tr>\n<td colSpan=\"2\"><img height=\"5\" width=\"600\" src=\"/files/u2948/bar1_0.gif\" border=\"0\" /></td>\n</tr>\n<tr>\n<td align=\"left\" vAlign=\"top\" style=\"width: 150px\"><a href=\"/node/43872/\" title=\"หน้าแรก\"></a><a href=\"/node/43872\" title=\"หน้า 1\"><img height=\"29\" width=\"150\" src=\"/files/u2948/a_menu11.gif\" border=\"0\" /></a><br />\n <a href=\"/node/43872?page=0%2C1\" title=\"หน้า 2\"></a><a href=\"/node/43872?page=0%2C1\" title=\"หน้า 2\"><img height=\"29\" width=\"150\" src=\"/files/u2948/a_menu21.gif\" border=\"0\" /></a><br />\n <a href=\"/node/43872?page=0%2C4\" title=\"หน้า 5\"></a><a href=\"/node/43872?page=0%2C4\" title=\"หน้า 5\"><img height=\"29\" width=\"150\" src=\"/files/u2948/a_menu31.gif\" border=\"0\" /></a><br />\n <a href=\"/node/43872?page=0%2C6\" title=\"หน้า 7\"><img height=\"29\" width=\"150\" src=\"/files/u2948/a_menu41.gif\" border=\"0\" /></a><br />\n <a href=\"/node/43872?page=0%2C7\" title=\"หน้า 8\"><img height=\"29\" width=\"150\" src=\"/files/u2948/a_menu51.gif\" border=\"0\" /></a><br />\n <a href=\"/node/43872?page=0%2C8\" title=\"หน้า 9\"><img height=\"29\" width=\"150\" src=\"/files/u2948/a_menu61.gif\" border=\"0\" /></a><br />\n <a href=\"/node/43872?page=0%2C9\" title=\"หน้า 10\"><img height=\"29\" width=\"150\" src=\"/files/u2948/a_menu71.gif\" border=\"0\" /></a><br />\n <a href=\"/node/43872?page=0%2C10\" title=\"หน้า 11\"><img height=\"29\" width=\"150\" src=\"/files/u2948/a_menu81.gif\" border=\"0\" /></a><br />\n <a href=\"/node/43872?page=0%2C11\" title=\"หน้า 12\"><img height=\"29\" width=\"150\" src=\"/files/u2948/a_menu91.gif\" border=\"0\" /></a><br />\n <a href=\"/node/43872?page=0%2C12\" title=\"หน้า 13\"><img height=\"29\" width=\"150\" src=\"/files/u2948/a_menu101.gif\" border=\"0\" /></a><br />\n <a href=\"/node/43872?page=0%2C13\" title=\"หน้า 14\"><img height=\"29\" width=\"150\" src=\"/files/u2948/a_menu111.gif\" border=\"0\" /></a><br />\n <a href=\"/node/43872?page=0%2C15\" title=\"หน้า 16\"><img height=\"29\" width=\"150\" src=\"/files/u2948/a_menu121.gif\" border=\"0\" /></a><br />\n <a href=\"/node/43872?page=0%2C19\" title=\"หน้า 20\"><img height=\"29\" width=\"150\" src=\"/files/u2948/a_menu131.gif\" border=\"0\" /></a><br />\n <a href=\"/node/43872?page=0%2C20\" title=\"หน้า 21\"><img height=\"29\" width=\"150\" src=\"/files/u2948/a_menu141.gif\" border=\"0\" /></a><br />\n <a href=\"/node/43872?page=0%2C21\" title=\"หน้า 22\"><img height=\"29\" width=\"150\" src=\"/files/u2948/a_menu151.gif\" border=\"0\" /></a></td>\n<td vAlign=\"top\"><img height=\"2\" width=\"450\" src=\"/files/u2948/blank01_0.gif\" align=\"top\" border=\"0\" /><br />\n <span class=\"style13\">\n<p>\n <span class=\"style13\"><strong><span style=\"color: #0000ff\"><span style=\"color: #0000ff\"><span style=\"color: #ff0000\">รายละเอียดเกี่ยวกับคุณสมบัติของหนังสือ (Book Properties)</span></span></span></strong></span> ..ดูภาพประกอบ..\n </p>\n<p align=\"center\">\n <img height=\"368\" width=\"420\" src=\"/files/u2948/dt03.gif\" align=\"middle\" border=\"0\" />\n </p>\n<p> </p></span>\n<ul>\n<li><span class=\"style13\">ค่าที่โปรแกรมตั้งไว้ (Default) คือ <br />\n <span style=\"color: #ff0000\"><span style=\"color: #ff0000\"><span style=\"color: #ff0000\"><span style=\"color: #ff0000\">กำหนด ความกว้าง (Width) = 700 Pixels<br />\n กำหนด ความสูง (Height) = 440 Pixels</span><br />\n </span></span></span>[ขนาดของหนังสือสามารถตั้งค่าขนาดที่ต้องการให้แสดงผล ซึ่งในโปรแกรมจะมีแม่แบบ (Template) ให้เลือกใช้งาน เช่น 700x300 Pixels, 700x440 Pixels, 710x538 Pixels, 715x539 Pixels, 780x500 Pixels, 780x580 Pixels เป็นต้น]</span></li>\n<li><span class=\"style13\"><span style=\"color: #ff0000\"><span style=\"color: #ff0000\"><span style=\"color: #ff0000\"><span style=\"color: #ff0000\">Border Colour:</span></span></span></span> = สีของขอบหนังสือ</span></li>\n<li><span class=\"style13\"><span style=\"color: #ff0000\"><span style=\"color: #ff0000\"><span style=\"color: #ff0000\"><span style=\"color: #ff0000\">No Border:</span></span></span></span> = ให้คลิก <img height=\"17\" width=\"18\" src=\"/files/u2948/dt03.jpg\" align=\"baseline\" border=\"0\" /> (ในกรณีไม่ต้องการมีขอบหนังสือ)</span></li>\n<li><span class=\"style13\"><span style=\"color: #ff0000\"><span style=\"color: #ff0000\"><span style=\"color: #ff0000\">Paper Colour:</span></span></span> = สีของหน้ากระดาษ (ปกติเป็นสีขาว)</span></li>\n<li><span class=\"style13\"><span style=\"color: #ff0000\"><span style=\"color: #ff0000\"><span style=\"color: #ff0000\">Mask Colour:</span></span></span> = สีของหน้าที่ปิดบังไว้ (หน้าที่ไม่ต้องการให้แสดงเห็น - ปกติใช้สีเขียว)</span></li>\n<li><span class=\"style13\"><span style=\"color: #ff0000\"><span style=\"color: #ff0000\">Background colour:</span></span> = เลือกใช้สีพื้นหลังของหนังสือ (ปกติใช้สีดำ)</span></li>\n<li><span class=\"style13\"><span style=\"color: #ff0000\"><span style=\"color: #ff0000\">Character set:</span></span> = ตั้งค่าตัวอักษร (เลือกใช้ THAI เพื่อสะดวกในการสร้างหนังสือเป็นภาษาไทย)</span></li>\n<li><span class=\"style13\"><span style=\"color: #ff0000\"><span style=\"color: #ff0000\">Text default left:</span></span> = ตั้งค่าระยะห่างตัวอักษรทางด้านซ้าย - ปกติตั้งค่าที่ 10 Pixels)</span></li>\n<li><span class=\"style13\"><span class=\"style13\"><span style=\"color: #ff0000\"><span style=\"color: #ff0000\">Text default top:</span></span> = ตั้งค่าระยะห่างตัวอักษรทางด้านบน - ปกติตั้งค่าที่ 10 Pixels)</span></span></li>\n<li><span class=\"style13\"><span class=\"style13\"><span class=\"style13\"><span style=\"color: #ff0000\"><span style=\"color: #ff0000\">Text default width:</span></span> = ตั้งค่าความกว้างของกรอบพิมพ์ข้อความ</span></span></span></li>\n<li><span class=\"style13\"><span class=\"style13\"><span class=\"style13\"><span class=\"style13\"><span class=\"style13\"><span class=\"style13\"><span style=\"color: #ff0000\"><span style=\"color: #ff0000\">Text default height:</span></span> = ตั้งค่าความสูงของกรอบพิมพ์ข้อความ</span></span></span></span></span></span></li>\n</ul>\n<p>\n <span class=\"style13\"><span class=\"style13\"><span class=\"style13\"><span class=\"style13\"><span class=\"style13\"><span class=\"style13\"> <strong><u><span style=\"color: #ff0000\">วิธีตั้งค่าความกว้าง ความสูงของกรอบพิมพ์ข้อความ</span></u></strong></span></span></span></span></span></span>\n </p>\n<p>\n <span class=\"style13\"><span class=\"style13\"><span class=\"style13\"><span class=\"style13\"><span class=\"style13\"><span class=\"style13\"><span style=\"color: #ff0000\"><strong>สูตรหาความกว้าง: = (width ÷ 2) - (left x 2)</strong></span></span></span></span></span></span></span>\n </p>\n<p>\n <span class=\"style13\"><span class=\"style13\"><span class=\"style13\"><span class=\"style13\"><span class=\"style13\"><span class=\"style13\"><span style=\"color: #ff0000\"><u>แสดงวิธีคิด</u>:</span> = (700 ÷ 2) - (10 x 2)<br />\n = 350 - 20<br />\n = 330</span></span></span></span></span></span>\n </p>\n<p>\n <span class=\"style13\"><span class=\"style13\"><span class=\"style13\"><span class=\"style13\"><span class=\"style13\"><span class=\"style13\"><span class=\"style13\"><span class=\"style13\"><span class=\"style13\"><span class=\"style13\"><span class=\"style13\"><span class=\"style13\"><span style=\"color: #ff0000\"><strong>สูตรหาความสูง: = (height) - (top x 2)</strong></span></span></span></span></span></span></span></span></span></span></span></span></span>\n </p>\n<p>\n <span class=\"style13\"><span class=\"style13\"><span class=\"style13\"><span class=\"style13\"><span class=\"style13\"><span class=\"style13\"><span class=\"style13\"><span class=\"style13\"><span class=\"style13\"><span class=\"style13\"><span class=\"style13\"><span class=\"style13\"><span class=\"style13\"><span class=\"style13\"><span class=\"style13\"><span class=\"style13\"><span class=\"style13\"><span class=\"style13\"><span style=\"color: #ff0000\"><u>แสดงวิธีคิด</u>:</span> = (440) - (10 x 2)<br />\n = 440 - 20<br />\n = 420</span></span></span></span></span></span></span></span></span></span></span></span></span></span></span></span></span></span>\n </p>\n<p>\n <span class=\"style13\"><span class=\"style13\"><span class=\"style13\"><span class=\"style13\"><span class=\"style13\"><span class=\"style13\"><span class=\"style13\"><span class=\"style13\"><span class=\"style13\"><span class=\"style13\"><span class=\"style13\"><span class=\"style13\"><span class=\"style13\"><span class=\"style13\"><span class=\"style13\"><span class=\"style13\"><span class=\"style13\"><span class=\"style13\">การทำวิธีนี้จะช่วยให้เราได้ขนาดของกรอบข้อความ ที่จะพิมพ์ข้อความได้ขนาดพอเหมาะกับหน้าหนังสือ ทำให้ผลงานที่<br />\n ได้จะดูสวยงามขึ้น</span></span></span></span></span></span></span></span></span></span></span></span></span></span></span></span></span></span>\n </p>\n<ul>\n<li><span class=\"style13\"><span class=\"style13\"><span class=\"style13\"><span class=\"style13\"><span class=\"style13\"><span class=\"style13\"><span class=\"style13\"><span class=\"style13\"><span class=\"style13\"><span class=\"style13\"><span class=\"style13\"><span class=\"style13\"><span class=\"style13\"><span class=\"style13\"><span class=\"style13\"><span class=\"style13\"><span class=\"style13\"><span class=\"style13\"><span style=\"color: #ff0000\">Start with tooltip auto update:</span> = เปิดหน้าหนังสือพร้อมกับแสดงคำแนะนำเครื่องมืออัพเดท (ปกติไม่นิยมเลือกใช้งาน หากต้องการใช้ให้คลิก <img height=\"17\" width=\"18\" src=\"/files/u2948/dt03.jpg\" align=\"baseline\" border=\"0\" /> )</span></span></span></span></span></span></span></span></span></span></span></span></span></span></span></span></span></span></li>\n<li><span class=\"style13\"><span class=\"style13\"><span class=\"style13\"><span class=\"style13\"><span class=\"style13\"><span class=\"style13\"><span class=\"style13\"><span class=\"style13\"><span class=\"style13\"><span class=\"style13\"><span class=\"style13\"><span class=\"style13\"><span class=\"style13\"><span class=\"style13\"><span class=\"style13\"><span class=\"style13\"><span class=\"style13\"><span class=\"style13\"><span style=\"color: #ff0000\">Auto start:</span> = เปิดหน้าหนังสือเองแบบอัตโนมัติ หากต้องการใช้ให้คลิก <img height=\"17\" width=\"18\" src=\"/files/u2948/dt03.jpg\" align=\"baseline\" border=\"0\" /></span></span></span></span></span></span></span></span></span></span></span></span></span></span></span></span></span></span></li>\n<li><span class=\"style13\"><span class=\"style13\"><span class=\"style13\"><span class=\"style13\"><span class=\"style13\"><span class=\"style13\"><span class=\"style13\"><span class=\"style13\"><span class=\"style13\"><span class=\"style13\"><span class=\"style13\"><span class=\"style13\"><span class=\"style13\"><span class=\"style13\"><span class=\"style13\"><span class=\"style13\"><span class=\"style13\"><span class=\"style13\"><span style=\"color: #ff0000\">Start with background window:</span> = เปิดหนังสือพร้อมแสดงพื้นหลังของหน้าต่าง แนะนำให้ <img height=\"17\" width=\"18\" src=\"/files/u2948/dt03.jpg\" align=\"baseline\" border=\"0\" /> ซึ่งจะทำให้การแสดงหนังสือดูเด่นชัดขึ้น โดยไม่มีภาพพื้นหลังของโปรแกรมต่างๆ ที่เราเปิดใช้งานอยู่ในเวลานั้น)</span></span></span></span></span></span></span></span></span></span></span></span></span></span></span></span></span></span></li>\n<li><span class=\"style13\"><span class=\"style13\"><span class=\"style13\"><span class=\"style13\"><span class=\"style13\"><span class=\"style13\"><span class=\"style13\"><span class=\"style13\"><span class=\"style13\"><span class=\"style13\"><span class=\"style13\"><span class=\"style13\"><span class=\"style13\"><span class=\"style13\"><span class=\"style13\"><span class=\"style13\"><span class=\"style13\"><span class=\"style13\"><span style=\"color: #ff0000\">Disable print function:</span> = ไม่แสดงฟังก์ชั่นในการพิมพ์</span></span></span></span></span></span></span></span></span></span></span></span></span></span></span></span></span></span></li>\n<li><span class=\"style13\"><span class=\"style13\"><span class=\"style13\"><span class=\"style13\"><span class=\"style13\"><span class=\"style13\"><span class=\"style13\"><span class=\"style13\"><span class=\"style13\"><span class=\"style13\"><span class=\"style13\"><span class=\"style13\"><span class=\"style13\"><span class=\"style13\"><span class=\"style13\"><span class=\"style13\"><span class=\"style13\"><span class=\"style13\"><span style=\"color: #ff0000\">Page turn/Expiry date:</span> = การกำหนดวิธีเปลี่ยนหน้าหนังสือ ในส่วนนี้เราจะมาตั้งค่าหลังจากที่เราได้สร้างหนังสือเสร็จแล้ว <span style=\"color: #ff0000\">(ดูรายละเอียดในส่วนนี้..</span><a href=\"/node/43872?page=0%2C3\" title=\"ดูวิธีการเปลี่ยนหน้า\">คลิกที่นี่</a><span style=\"color: #ff0000\">)</span></span></span></span></span></span></span></span></span></span></span></span></span></span></span></span></span></span></span></li>\n<li><span class=\"style13\"><span class=\"style13\"><span class=\"style13\"><span class=\"style13\"><span class=\"style13\"><span class=\"style13\"><span class=\"style13\"><span class=\"style13\"><span class=\"style13\"><span class=\"style13\"><span class=\"style13\"><span class=\"style13\"><span class=\"style13\"><span class=\"style13\"><span class=\"style13\"><span class=\"style13\"><span class=\"style13\"><span class=\"style13\"><span style=\"color: #ff0000\"><span style=\"color: #ff0000\">Fly speed:</span></span> = ความเร็วในการเปลี่ยนหน้าหนังสือ ซึ่งจะมีอยู่ 4 ระดับ ได้แก่</span></span></span></span></span></span></span></span></span></span></span></span></span></span></span></span></span></span></li>\n</ul>\n<blockquote><p align=\"center\">\n SuperFly = เร็วมาก, Fast = เร็ว, Medium = กลาง, Slow = ช้า\n </p>\n<ul>\n<li>\n<div>\n <span style=\"color: #ff0000\"><span style=\"color: #ff0000\">Start status:</span></span> = เปิดแสดงสถานะ<br />\n โดยถ้าเลือก WithoutMenu = ไม่แสดงแถบเมนูคำสั่ง, WithMenu = แสดงแถบเมนูคำสั่ง\n </div>\n</li>\n<li>\n<div>\n <span style=\"color: #ff0000\">DWB Go To:</span> = Style 1, Style 2\n </div>\n</li>\n<li>\n<div>\n <span style=\"color: #ff0000\"><span style=\"color: #ff0000\">Default Unicode Value:</span></span> = หมายถึง ตั้งค่าให้แสดงเป็นแบบยูนิโค้ด\n </div>\n</li>\n<li><span style=\"color: #ff0000\"><span style=\"color: #ff0000\">With/Without Password:</span></span> = หมายถึง ใส่หรือไม่ใส่รหัส (กรณีใส่รหัส เพื่อเป็นการป้องกันผู้อื่นมาแก้ไขโครงสร้างหรือเนื้อหาในหนังสือ แนะนำว่า..ถ้ายังไม่สำคัญนัก ก็อย่าพึ่งไปใส่รหัส เพราะถ้าลืมรหัสไปแล้วจะแก้ไขงานไม่ได้)</li>\n<div>\n<li><span style=\"color: #ff0000\"><span style=\"color: #ff0000\">Book Password:</span></span> = ใส่รหัส (ในกรณีที่เราเลือกใช้งานจากข้างต้น)</li>\n<li><span style=\"color: #ff0000\"><span style=\"color: #ff0000\">Book Backup Files:</span></span> = ใส่จำนวนไฟล์ที่เราต้องการให้มีการ backup ไว้ ปกติจะกำหนดไว้ที่ 5</li>\n<li><span style=\"color: #ff0000\"><span style=\"color: #ff0000\">Disable Send Mail Function:</span></span> = คลิก <img height=\"17\" width=\"18\" src=\"/files/u2948/dt03.jpg\" align=\"baseline\" border=\"0\" /> ในกรณีไม่ต้องการใช้ฟังก์ชั่นส่งเมล์</li>\n<li><span style=\"color: #ff0000\"><span style=\"color: #ff0000\">Disable SaveAs Function:</span></span> = คลิก <img height=\"17\" width=\"18\" src=\"/files/u2948/dt03.jpg\" align=\"baseline\" border=\"0\" /> ในกรณีไม่ต้องการใช้ฟังก์ชั่นบันทึกไฟล์เป็นไฟล์ใหม่</li>\n<li><span style=\"color: #ff0000\"><span style=\"color: #ff0000\">Book Transparency:</span></span> = ตั้งค่าความโปร่งแสงของพื้นหลัง (ในส่วนปกหน้า-หลัง) ในส่วนนี้ให้ข้ามไปก่อน ซึ่งเราจะมาทำการตั้งค่าภายหลังอีกครั้ง</li>\n<li><span style=\"color: #ff0000\">Book DRM:</span> = ตั้งค่าการป้องกันต่างๆ</li>\n<li><span style=\"color: #ff0000\">Book Email:</span> = ตั้งค่า e-mail สำหรับหนังสือ</li>\n<li><span style=\"color: #ff0000\">Book Multimedia:</span> = ตั้งค่ารุ่น (Version) ของโปรแกรม Windows Media Player</li>\n</div>\n</ul>\n<hr id=\"null\" />\n<p>\n เมื่อเราทำการตั้งค่า Book Properties เรียบร้อยแล้ว คลิกปุ่ม <img height=\"21\" width=\"68\" src=\"/files/u2948/img10.gif\" align=\"baseline\" border=\"0\" /> \n </p>\n</blockquote>\n</td>\n</tr>\n<tr>\n<td colSpan=\"2\">\n<p align=\"center\">\n <img height=\"5\" width=\"600\" src=\"/files/u2948/bar1_0.gif\" border=\"0\" /><br />\n สื่อการสอนออนไลน์ เพื่อการศึกษายุคเทคโนโลยี เรียนรู้แบบไร้ขีดจำกัด<br />\n โดย..<a target=\"_blank\" href=\"mailto:khrutai@darunanukul.ac.th\" title=\"ส่งเมล์ถึง..ครูต่าย\">นายอวิรุทธ์ เหมานุรักษ์ (ครูต่าย)</a> <a target=\"_blank\" href=\"http://www.darunanukul.ac.th\" title=\"Darunanukul Huathanon School\">โรงเรียนดรุณานุกูลหัวถนน อ.พรานกระต่าย จ.กำแพงเพชร 62110</a>\n </p>\n</td>\n</tr>\n</tbody>\n</table>\n<!--pagebreak--><!--pagebreak--><table width=\"565\" border=\"0\" style=\"width: 565px; height: 198px\">\n<tbody>\n<tr>\n<td colSpan=\"2\">\n<object classid=\"clsid:d27cdb6e-ae6d-11cf-96b8-444553540000\" codebase=\"http://download.macromedia.com/pub/shockwave/cabs/flash/swflash.cab#version=6,0,40,0\" width=\"600\" height=\"90\">\n <param name=\"width\" value=\"600\" />\n <param name=\"height\" value=\"90\" />\n <param name=\"src\" value=\"/files/u2948/head_dt.swf\" />\n <embed type=\"application/x-shockwave-flash\" width=\"600\" height=\"90\" src=\"/files/u2948/head_dt.swf\"></embed>\n </object></td>\n</tr>\n<tr>\n<td colSpan=\"2\"><img height=\"5\" width=\"600\" src=\"/files/u2948/bar1_0.gif\" border=\"0\" /></td>\n</tr>\n<tr>\n<td align=\"left\" vAlign=\"top\" style=\"width: 150px\"><a href=\"/node/43872/\" title=\"หน้าแรก\"></a><a href=\"/node/43872\" title=\"หน้า 1\"><img height=\"29\" width=\"150\" src=\"/files/u2948/a_menu11.gif\" border=\"0\" /></a><br />\n <a href=\"/node/43872?page=0%2C1\" title=\"หน้า 2\"></a><a href=\"/node/43872?page=0%2C1\" title=\"หน้า 2\"><img height=\"29\" width=\"150\" src=\"/files/u2948/a_menu21.gif\" border=\"0\" /></a><br />\n <a href=\"/node/43872?page=0%2C4\" title=\"หน้า 5\"></a><a href=\"/node/43872?page=0%2C4\" title=\"หน้า 5\"><img height=\"29\" width=\"150\" src=\"/files/u2948/a_menu31.gif\" border=\"0\" /></a><br />\n <a href=\"/node/43872?page=0%2C6\" title=\"หน้า 7\"><img height=\"29\" width=\"150\" src=\"/files/u2948/a_menu41.gif\" border=\"0\" /></a><br />\n <a href=\"/node/43872?page=0%2C7\" title=\"หน้า 8\"><img height=\"29\" width=\"150\" src=\"/files/u2948/a_menu51.gif\" border=\"0\" /></a><br />\n <a href=\"/node/43872?page=0%2C8\" title=\"หน้า 9\"><img height=\"29\" width=\"150\" src=\"/files/u2948/a_menu61.gif\" border=\"0\" /></a><br />\n <a href=\"/node/43872?page=0%2C9\" title=\"หน้า 10\"><img height=\"29\" width=\"150\" src=\"/files/u2948/a_menu71.gif\" border=\"0\" /></a><br />\n <a href=\"/node/43872?page=0%2C10\" title=\"หน้า 11\"><img height=\"29\" width=\"150\" src=\"/files/u2948/a_menu81.gif\" border=\"0\" /></a><br />\n <a href=\"/node/43872?page=0%2C11\" title=\"หน้า 12\"><img height=\"29\" width=\"150\" src=\"/files/u2948/a_menu91.gif\" border=\"0\" /></a><br />\n <a href=\"/node/43872?page=0%2C12\" title=\"หน้า 13\"><img height=\"29\" width=\"150\" src=\"/files/u2948/a_menu101.gif\" border=\"0\" /></a><br />\n <a href=\"/node/43872?page=0%2C13\" title=\"หน้า 14\"><img height=\"29\" width=\"150\" src=\"/files/u2948/a_menu111.gif\" border=\"0\" /></a><br />\n <a href=\"/node/43872?page=0%2C15\" title=\"หน้า 16\"><img height=\"29\" width=\"150\" src=\"/files/u2948/a_menu121.gif\" border=\"0\" /></a><br />\n <a href=\"/node/43872?page=0%2C19\" title=\"หน้า 20\"><img height=\"29\" width=\"150\" src=\"/files/u2948/a_menu131.gif\" border=\"0\" /></a><br />\n <a href=\"/node/43872?page=0%2C20\" title=\"หน้า 21\"><img height=\"29\" width=\"150\" src=\"/files/u2948/a_menu141.gif\" border=\"0\" /></a><br />\n <a href=\"/node/43872?page=0%2C21\" title=\"หน้า 22\"><img height=\"29\" width=\"150\" src=\"/files/u2948/a_menu151.gif\" border=\"0\" /></a></td>\n<td vAlign=\"top\">\n<p>\n <img height=\"2\" width=\"450\" src=\"/files/u2948/blank01_0.gif\" align=\"top\" border=\"0\" /><br />\n <strong><span style=\"color: #ff0000\"><span style=\"color: #ff0000\">วิธีตั้งค่าการเปลี่ยนหน้าหนังสือ (Page Turn/Expiry Date)</span></span></strong>\n </p>\n<p>\n <span style=\"color: #000000\">การเปิดหน้าหนังสือ ก็เป็นเทคนิคหนึ่งของโปรแกรม DesktopAuthor ซึ่งจะช่วยทำให้หนังสือของเราน่าสนใจมากขึ้น ซึ่งเรายังสามารถเลือกกำหนดวิธีการเปิดในแต่ละหน้าได้อีกด้วย (ดูรูปประกอบ)</span>\n </p>\n<p align=\"center\">\n <img height=\"278\" width=\"420\" src=\"/files/u2948/dt04.gif\" align=\"middle\" border=\"0\" />\n </p>\n<p>\n <strong><span style=\"color: #ff0000\"><span style=\"color: #ff0000\">Page transition mode</span> = วิธีการเปลี่ยนหน้า (หนังสือ)</span></strong>\n </p>\n<p>\n 1 หมายถึง Fly1 คือการเปิดแบบปกติ (บิน 1 ระดับ)<br />\n 2 หมายถึง Fly2 คือการเปิดแบบปกติ (บิน 2 ระดับ)<br />\n 3 หมายถึง Fly3 คือการเปิดแบบปกติ (บิน 3 ระดับ)<br />\n 4 หมายถึง Turn คือการเปิดแบบหมุน<br />\n 5 หมายถึง Slide คือการเปิดแบบสไลด์<br />\n 6 หมายถึง Wipe คือการเปิดแบบเช็ด\n </p>\n<p>\n <span style=\"color: #ff0000\">แถวที่ 1 = Global Setting</span> หมายถึง การตั้งค่าโดยรวมทั้งหมด ถ้าเราคลิกที่ช่องใด หนังสือจะเปิดด้วยวิธีเดียวกันทั้งเล่ม<br />\n <span style=\"color: #ff0000\">แถวที่ 2 = Page 1</span> หมายถึง กำหนดวิธีให้หน้าที่ 1 เปิด<br />\n <span style=\"color: #ff0000\">แถวที่ 3 = Page 2</span> หมายถึง กำหนดวิธีให้หน้าที่ 2 เปิด<br />\n <span style=\"color: #ff0000\">แถวที่ 4 = Page 3</span> หมายถึง กำหนดวิธีให้หน้าที่ 1 เปิด\n </p>\n<p>\n <strong><span style=\"color: #ff0000\"><span style=\"color: #ff0000\"><u>หมายเหตุ</u>:</span></span></strong> จำนวนแถวขึ้นอยู่กับจำนวนหน้าของหนังสือ\n </p>\n<p>\n <span style=\"color: #ff0000\">Turn time interval: </span><span style=\"color: #000000\">หมายถึง การกำหนดช่วงเวลา (เป็นวินาที)</span>\n </p>\n<p>\n <span style=\"color: #ff0000\">Start date: </span><span style=\"color: #000000\">หมายถึง เริ่มวันที่ (แสดงเป็น DD/MM/YYYY)</span>\n </p>\n<p>\n <span style=\"color: #ff0000\">Expiry date: </span><span style=\"color: #000000\">หมายถึง สิ้นสุดวันที่ (แสดงเป็น DD/MM/YYYY)</span>\n </p>\n<p align=\"center\">\n <img height=\"278\" width=\"420\" src=\"/files/u2948/dt05.gif\" align=\"middle\" border=\"0\" />\n </p>\n<p>\n <strong><span style=\"color: #ff0000\"><span style=\"color: #ff0000\"><u>หมายเหตุ</u>:</span></span></strong> ถ้าเราไม่ต้องการกำหนดวัน ก็ไม่ต้องพิมพ์ค่าใดๆ ลงในช่อง Start date และ Expiry date\n </p>\n</td>\n</tr>\n<tr>\n<td colSpan=\"2\">\n<p align=\"center\">\n <img height=\"5\" width=\"600\" src=\"/files/u2948/bar1_0.gif\" border=\"0\" /><br />\n สื่อการสอนออนไลน์ เพื่อการศึกษายุคเทคโนโลยี เรียนรู้แบบไร้ขีดจำกัด<br />\n โดย..<a target=\"_blank\" href=\"mailto:khrutai@darunanukul.ac.th\" title=\"ส่งเมล์ถึง..ครูต่าย\">นายอวิรุทธ์ เหมานุรักษ์ (ครูต่าย)</a> <a target=\"_blank\" href=\"http://www.darunanukul.ac.th\" title=\"Darunanukul Huathanon School\">โรงเรียนดรุณานุกูลหัวถนน อ.พรานกระต่าย จ.กำแพงเพชร 62110</a>\n </p>\n</td>\n</tr>\n</tbody>\n</table>\n<!--pagebreak--><!--pagebreak--><table width=\"565\" border=\"0\" style=\"width: 565px; height: 198px\">\n<tbody>\n<tr>\n<td colSpan=\"2\">\n<object classid=\"clsid:d27cdb6e-ae6d-11cf-96b8-444553540000\" codebase=\"http://download.macromedia.com/pub/shockwave/cabs/flash/swflash.cab#version=6,0,40,0\" width=\"600\" height=\"90\">\n <param name=\"width\" value=\"600\" />\n <param name=\"height\" value=\"90\" />\n <param name=\"src\" value=\"/files/u2948/head_dt.swf\" />\n <embed type=\"application/x-shockwave-flash\" width=\"600\" height=\"90\" src=\"/files/u2948/head_dt.swf\"></embed>\n </object></td>\n</tr>\n<tr>\n<td colSpan=\"2\"><img height=\"5\" width=\"600\" src=\"/files/u2948/bar1_0.gif\" border=\"0\" /></td>\n</tr>\n<tr>\n<td align=\"left\" vAlign=\"top\" style=\"width: 150px\"><a href=\"/node/43872/\" title=\"หน้าแรก\"></a><a href=\"/node/43872\" title=\"หน้า 1\"><img height=\"29\" width=\"150\" src=\"/files/u2948/a_menu11.gif\" border=\"0\" /></a><br />\n <a href=\"/node/43872?page=0%2C1\" title=\"หน้า 2\"></a><a href=\"/node/43872?page=0%2C1\" title=\"หน้า 2\"><img height=\"29\" width=\"150\" src=\"/files/u2948/a_menu21.gif\" border=\"0\" /></a><br />\n <a href=\"/node/43872?page=0%2C4\" title=\"หน้า 5\"></a><a href=\"/node/43872?page=0%2C4\" title=\"หน้า 5\"><img height=\"29\" width=\"150\" src=\"/files/u2948/a_menu31.gif\" border=\"0\" /></a><br />\n <a href=\"/node/43872?page=0%2C6\" title=\"หน้า 7\"><img height=\"29\" width=\"150\" src=\"/files/u2948/a_menu41.gif\" border=\"0\" /></a><br />\n <a href=\"/node/43872?page=0%2C7\" title=\"หน้า 8\"><img height=\"29\" width=\"150\" src=\"/files/u2948/a_menu51.gif\" border=\"0\" /></a><br />\n <a href=\"/หน้า%209\"><img height=\"29\" width=\"150\" src=\"/files/u2948/a_menu61.gif\" border=\"0\" /></a><br />\n <a href=\"/node/43872?page=0%2C9\" title=\"หน้า 10\"><img height=\"29\" width=\"150\" src=\"/files/u2948/a_menu71.gif\" border=\"0\" /></a><br />\n <a href=\"/node/43872?page=0%2C10\" title=\"หน้า 11\"><img height=\"29\" width=\"150\" src=\"/files/u2948/a_menu81.gif\" border=\"0\" /></a><br />\n <a href=\"/node/43872?page=0%2C11\" title=\"หน้า 12\"><img height=\"29\" width=\"150\" src=\"/files/u2948/a_menu91.gif\" border=\"0\" /></a><br />\n <a href=\"/node/43872?page=0%2C12\" title=\"หน้า 13\"><img height=\"29\" width=\"150\" src=\"/files/u2948/a_menu101.gif\" border=\"0\" /></a><br />\n <a href=\"/node/43872?page=0%2C13\" title=\"หน้า 14\"><img height=\"29\" width=\"150\" src=\"/files/u2948/a_menu111.gif\" border=\"0\" /></a><br />\n <a href=\"/node/43872?page=0%2C15\" title=\"หน้า 16\"><img height=\"29\" width=\"150\" src=\"/files/u2948/a_menu121.gif\" border=\"0\" /></a><br />\n <a href=\"/node/43872?page=0%2C19\" title=\"หน้า 20\"><img height=\"29\" width=\"150\" src=\"/files/u2948/a_menu131.gif\" border=\"0\" /></a><br />\n <a href=\"/node/43872?page=0%2C20\" title=\"หน้า 21\"><img height=\"29\" width=\"150\" src=\"/files/u2948/a_menu141.gif\" border=\"0\" /></a><br />\n <a href=\"/node/43872?page=0%2C21\" title=\"หน้า 22\"><img height=\"29\" width=\"150\" src=\"/files/u2948/a_menu151.gif\" border=\"0\" /></a></td>\n<td vAlign=\"top\">\n<p>\n <img height=\"2\" width=\"450\" src=\"/files/u2948/blank01_0.gif\" align=\"top\" border=\"0\" /><br />\n <strong><span style=\"color: #ff0000\">การสร้างรูปแบบ</span></strong>\n </p>\n<p>\n เมื่อได้ตั้งค่าหนังสือ (Book Properties) เรียบร้อยแล้ว โปรแกรมจะสร้างหน้าหนังสือหน้าแรกขึ้นมาให้ ดังรูป\n </p>\n<p align=\"center\">\n <img height=\"238\" width=\"450\" src=\"/files/u2948/dt08.gif\" align=\"middle\" border=\"0\" />\n </p>\n<p>\n เราจะเห็นเป็นเหมือนกระดาษสีขาว ทีนี้เราก็พร้อมจะมาสร้างหนังสืออิเลคทรอนิกส์ (e-book) กันแล้วนะครับ ขอให้ปฏิบัติตามขั้นตอนต่อไปนี้\n </p>\n<ul>\n<li>แบ่งครึ่งหน้ากระดาษ เพื่อจะมาออกแบบปกหนังสือกันครับ ให้ใช้เมาส์คลิกไปที่บริเวณเส้นบรรทัด ตรงตำแหน่ง ตัวเลข 350 (ตัวอย่างในที่นี้..หนังสือมีขนาดกว้าง 700 Pixels) จะปรากฏเส้นแบ่งหน้า มีลักษณะเป็นเส้นตรงแนวตั้งสีเขียวขึ้นมา 1 เส้น ซึ่งเราสามารถทำการใช้เมาส์จับที่เส้น แล้วเลื่อนให้ตรงกับตำแหน่ง 350 พอดี<br />\n หรือเราสามารถใช้แม่แบบ (Template) ที่โปรแกรมมีให้เลือกใช้หลายแบบ โดยการคลิกไปที่ตำแหน่งลูกศรชี้ที่สัญรูป <img height=\"42\" width=\"60\" src=\"/files/u2948/dt09.gif\" border=\"0\" style=\"width: 43px; height: 36px\" /> บนแถบเครื่องมือ (Tools bar) ด้านบนของโปรแกรม จะปรากฏหน้าต่างย่อยขึ้นมา ดังรูป</li>\n</ul>\n<p align=\"center\">\n <img height=\"274\" width=\"150\" src=\"/files/u2948/dt10.gif\" align=\"middle\" hspace=\"5\" border=\"0\" />\n </p>\n<p>\n ให้ทำการศึกษาดูรูปแบบต่างๆ ที่โปรแกรมมีให้มา โดยให้สังเกตขนาดของรูปแบบต่างๆ เวลาที่ทำการเปิดเลือกดู\n </p>\n<p>\n <span style=\"color: #ff0000\"><strong></strong></span>\n </p>\n<p>\n <span style=\"color: #ff0000\"><strong></strong></span>\n </p>\n<p>\n <span style=\"color: #ff0000\"><strong></strong></span>\n </p>\n<p>\n <span style=\"color: #ff0000\"><strong></strong></span>\n </p>\n<p>\n <span style=\"color: #ff0000\"><strong></strong></span>\n </p>\n<p>\n <span style=\"color: #ff0000\"><strong></strong></span>\n </p>\n<p>\n <span style=\"color: #ff0000\"><strong></strong></span>\n </p>\n<p>\n <span style=\"color: #ff0000\"><strong></strong></span>\n </p>\n<p>\n <span style=\"color: #ff0000\"><strong></strong></span>\n </p>\n<p>\n <span style=\"color: #ff0000\"><strong></strong></span>\n </p>\n<p>\n <span style=\"color: #ff0000\"><strong></strong></span>\n </p>\n<p>\n <span style=\"color: #ff0000\"><strong></strong></span>\n </p>\n<p>\n <span style=\"color: #ff0000\"><strong></strong></span>\n </p>\n<p>\n <span style=\"color: #ff0000\"><strong></strong></span>\n </p>\n<p>\n <span style=\"color: #ff0000\"><strong></strong></span>\n </p>\n<p>\n <span style=\"color: #ff0000\"><strong></strong></span>\n </p>\n<p>\n <span style=\"color: #ff0000\"><strong></strong></span>\n </p>\n<p>\n <span style=\"color: #ff0000\"><strong></strong></span>\n </p>\n<p>\n <span style=\"color: #ff0000\"><strong></strong></span>\n </p>\n<p>\n <span style=\"color: #ff0000\"><strong></strong></span>\n </p>\n<p>\n <span style=\"color: #ff0000\"><strong></strong></span>\n </p>\n<p>\n <span style=\"color: #ff0000\"><strong></strong></span>\n </p>\n<p>\n <span style=\"color: #ff0000\"><strong></strong></span>\n </p>\n<p>\n <span style=\"color: #ff0000\"><strong></strong></span>\n </p>\n<p>\n <span style=\"color: #ff0000\"><strong></strong></span>\n </p>\n<p>\n <span style=\"color: #ff0000\"><strong></strong></span>\n </p>\n<p>\n <span style=\"color: #ff0000\"><strong></strong></span>\n </p>\n<p>\n <span style=\"color: #ff0000\"><strong></strong></span>\n </p>\n<p>\n <span style=\"color: #ff0000\"><strong></strong></span>\n </p>\n<p>\n <span style=\"color: #ff0000\"><strong></strong></span>\n </p>\n<p>\n <span style=\"color: #ff0000\"><strong>ตัวอย่าง:</strong></span> ในที่นี้จะเลือกใช้ Template_Photo_Album_Holiday ดังรูป\n </p>\n<p align=\"center\">\n <img height=\"255\" width=\"360\" src=\"/files/u2948/dt11.gif\" align=\"middle\" border=\"0\" />\n </p>\n<ul>\n<li>กดปุ่ม <img height=\"24\" width=\"55\" src=\"/files/u2948/dt12.gif\" border=\"0\" /> เพื่อยืนยันการใช้งาน (หรือกดปุ่ม <img height=\"25\" width=\"55\" src=\"/files/u2948/dt13.gif\" border=\"0\" /> เพื่อปิดหรือยกเลิก)</li>\n<p>เราก็จะได้ปกหนังสือสวยๆ ที่เราไม่จำเป็นต้องเก่งในเรื่องการออกแบบ ก็สามารถสร้างหนังสืออิเลคทรอนิกส์ (e-book) สวยๆ ได้เช่นกัน ดังรูป\n </p></ul>\n<ul>\n<p align=\"center\">\n <img height=\"285\" width=\"450\" src=\"/files/u2948/dt14.gif\" align=\"middle\" border=\"0\" />\n </p>\n<p>\n <a href=\"/node/43872?page=0%2C5\" title=\"หน้าถัดไป\"><img height=\"50\" width=\"150\" src=\"/files/u2948/next.gif\" align=\"right\" border=\"0\" /></a>\n </p>\n</ul>\n</td>\n</tr>\n<tr>\n<td colSpan=\"2\">\n<p align=\"center\">\n <img height=\"5\" width=\"600\" src=\"/files/u2948/bar1_0.gif\" border=\"0\" /><br />\n สื่อการสอนออนไลน์ เพื่อการศึกษายุคเทคโนโลยี เรียนรู้แบบไร้ขีดจำกัด<br />\n โดย..<a target=\"_blank\" href=\"mailto:khrutai@darunanukul.ac.th\" title=\"ส่งเมล์ถึง..ครูต่าย\">นายอวิรุทธ์ เหมานุรักษ์ (ครูต่าย)</a> <a target=\"_blank\" href=\"http://www.darunanukul.ac.th\" title=\"Darunanukul Huathanon School\">โรงเรียนดรุณานุกูลหัวถนน อ.พรานกระต่าย จ.กำแพงเพชร 62110</a>\n </p>\n</td>\n</tr>\n</tbody>\n</table>\n<!--pagebreak--><!--pagebreak--><table width=\"565\" border=\"0\" style=\"width: 565px; height: 198px\">\n<tbody>\n<tr>\n<td colSpan=\"2\">\n<object classid=\"clsid:d27cdb6e-ae6d-11cf-96b8-444553540000\" codebase=\"http://download.macromedia.com/pub/shockwave/cabs/flash/swflash.cab#version=6,0,40,0\" width=\"600\" height=\"90\">\n <param name=\"width\" value=\"600\" />\n <param name=\"height\" value=\"90\" />\n <param name=\"src\" value=\"/files/u2948/head_dt.swf\" />\n <embed type=\"application/x-shockwave-flash\" width=\"600\" height=\"90\" src=\"/files/u2948/head_dt.swf\"></embed>\n </object></td>\n</tr>\n<tr>\n<td colSpan=\"2\"><img height=\"5\" width=\"600\" src=\"/files/u2948/bar1_0.gif\" border=\"0\" /></td>\n</tr>\n<tr>\n<td align=\"left\" vAlign=\"top\" style=\"width: 150px\"><a href=\"/node/43872/\" title=\"หน้าแรก\"></a><a href=\"/node/43872\" title=\"หน้า 1\"><img height=\"29\" width=\"150\" src=\"/files/u2948/a_menu11.gif\" border=\"0\" /></a><br />\n <a href=\"/node/43872?page=0%2C1\" title=\"หน้า 2\"></a><a href=\"/node/43872?page=0%2C1\" title=\"หน้า 2\"><img height=\"29\" width=\"150\" src=\"/files/u2948/a_menu21.gif\" border=\"0\" /></a><br />\n <a href=\"/node/43872?page=0%2C4\" title=\"หน้า 5\"></a><a href=\"/node/43872?page=0%2C4\" title=\"หน้า 5\"><img height=\"29\" width=\"150\" src=\"/files/u2948/a_menu31.gif\" border=\"0\" /></a><br />\n <a href=\"/node/43872?page=0%2C6\" title=\"หน้า 7\"><img height=\"29\" width=\"150\" src=\"/files/u2948/a_menu41.gif\" border=\"0\" /></a><br />\n <a href=\"/node/43872?page=0%2C7\" title=\"หน้า 8\"><img height=\"29\" width=\"150\" src=\"/files/u2948/a_menu51.gif\" border=\"0\" /></a><br />\n <a href=\"/node/43872?page=0%2C8\" title=\"หน้า 9\"><img height=\"29\" width=\"150\" src=\"/files/u2948/a_menu61.gif\" border=\"0\" /></a><br />\n <a href=\"/node/43872?page=0%2C9\" title=\"หน้า 10\"><img height=\"29\" width=\"150\" src=\"/files/u2948/a_menu71.gif\" border=\"0\" /></a><br />\n <a href=\"/node/43872?page=0%2C10\" title=\"หน้า 11\"><img height=\"29\" width=\"150\" src=\"/files/u2948/a_menu81.gif\" border=\"0\" /></a><br />\n <a href=\"/node/43872?page=0%2C11\" title=\"หน้า 12\"><img height=\"29\" width=\"150\" src=\"/files/u2948/a_menu91.gif\" border=\"0\" /></a><br />\n <a href=\"/node/43872?page=0%2C12\" title=\"หน้า 13\"><img height=\"29\" width=\"150\" src=\"/files/u2948/a_menu101.gif\" border=\"0\" /></a><br />\n <a href=\"/node/43872?page=0%2C13\" title=\"หน้า 14\"><img height=\"29\" width=\"150\" src=\"/files/u2948/a_menu111.gif\" border=\"0\" /></a><br />\n <a href=\"/node/43872?page=0%2C15\" title=\"หน้า 16\"><img height=\"29\" width=\"150\" src=\"/files/u2948/a_menu121.gif\" border=\"0\" /></a><br />\n <a href=\"/node/43872?page=0%2C19\" title=\"หน้า 20\"><img height=\"29\" width=\"150\" src=\"/files/u2948/a_menu131.gif\" border=\"0\" /></a><br />\n <a href=\"/node/43872?page=0%2C20\" title=\"หน้า 21\"><img height=\"29\" width=\"150\" src=\"/files/u2948/a_menu141.gif\" border=\"0\" /></a><br />\n <a href=\"/node/43872?page=0%2C21\" title=\"หน้า 22\"><img height=\"29\" width=\"150\" src=\"/files/u2948/a_menu151.gif\" border=\"0\" /></a></td>\n<td vAlign=\"top\">\n<p>\n <strong><img height=\"2\" width=\"450\" src=\"/files/u2948/blank01_0.gif\" align=\"top\" border=\"0\" /><br />\n <span style=\"color: #ff0000\">การสร้างรูปแบบ (ปกหน้า)</span></strong>\n </p>\n<p>\n จากตัวอย่างเป็นการใช้แม่แบบ (Template) ที่โปรแกรมมีไว้ให้เลือกใช้ ซึ่งหากใครมีฝีมือในการออกแบบปกหนังสือสวยๆ ก็สามารถสร้างปกหนังสือขึ้นมาเองได้ ใส่ข้อความ, รูปภาพ, สีและลวดลายตามความต้องการ ยิ่งถ้ามีฝีมือในการใช้โปรแกรม Adobe PhotoShop รับรองว่าได้ปกหนังสือสวยๆ แน่นอน\n </p>\n<p>\n <span style=\"color: #ff0000\"> ในกรณีที่เราไม่ได้ใช้แบบจาก Template โดยปกหน้าที่จะนำมาใช้เป็นฝีมือการออกแบบของเราเอง เมื่อทำการมาวางที่ตำแหน่งของปกหน้าเรียบร้อยแล้ว</span> (ดูรูปปกตัวอย่างที่สร้างขึ้นมาเอง)\n </p>\n<p align=\"center\">\n <img height=\"253\" width=\"400\" src=\"/files/u2948/dt20.gif\" align=\"middle\" border=\"0\" />\n </p>\n<p>\n ขั้นตอนต่อไปเราจะต้องมาทำการกำหนด Book Tranparency เพื่อให้ปกหนังสือแสดงผลหน้าจอเฉพาะด้านขวาซึ่งเป็นส่วนของหน้าปกเท่านั้น ส่วนด้านซ้ายมือจะไม่แสดงผลหรือปรากฏบนหน้าจอ โดยให้ปฏิบัติตาม ดังนี้\n </p>\n<ul>\n<li>\n<p>\n <img height=\"113\" width=\"135\" src=\"/files/u2948/dt15.gif\" align=\"right\" border=\"0\" />คลิกไปที่แถบเมนูคำสั่ง<br />\n เลือกใช้คำสั่ง Tools และเลือก Book Tranparency ดังรูป \n </p>\n</li>\n</ul>\n<p>\n \n </p>\n<p>\n \n </p>\n<p>\n \n </p>\n<ul>\n<li>จะปรากฏหน้าต่าง Book Tranparency Setting ขึ้นมา ให้เราทำการ <img height=\"17\" width=\"18\" src=\"/files/u2948/dt03.jpg\" align=\"baseline\" border=\"0\" /> With Tranparency ดังรูป</li>\n</ul>\n<p align=\"center\">\n <img height=\"375\" width=\"400\" src=\"/files/u2948/dt16.gif\" align=\"middle\" border=\"0\" />\n </p>\n<ul>\n<li>จากนั้นไปที่แถบเมนูคำสั่ง เลือกคำสั่ง <u>I</u>nsert และเลือก <u>B</u>ox <span style=\"color: #ff0000\"><u>หรือ</u></span> ไปที่กล่องเครื่องมือ <br />\n คลิกที่สัญรูป <img height=\"21\" width=\"21\" src=\"/files/u2948/dt19.gif\" border=\"0\" /> (ดูรูปประกอบ)</li>\n</ul>\n<p align=\"center\">\n <img height=\"195\" width=\"113\" src=\"/files/u2948/dt17.gif\" align=\"middle\" border=\"0\" /> <img height=\"111\" width=\"60\" src=\"/files/u2948/dt18.gif\" align=\"middle\" border=\"0\" />\n </p>\n<ul>\n<li>จะปรากฏหน้าต่างสี (Color) ขึ้นมา ให้เลือกสีเดียวกับสีในช่อง Mask Colour: ใน Book Properties</li>\n<li>คลิกปุ่ม <img height=\"21\" width=\"68\" src=\"/files/u2948/img10.gif\" align=\"baseline\" border=\"0\" style=\"width: 56px; height: 15px\" /> จะมีกล่องสีปรากฏขึ้น ใช้เมาส์ทำการปรับขนาดกล่องสีให้เต็มหน้าหนังสือด้านซ้าย จะได้ผลดังรูป</li>\n</ul>\n<p align=\"center\">\n <img height=\"254\" width=\"400\" src=\"/files/u2948/dt21.gif\" align=\"middle\" border=\"0\" />\n </p>\n</td>\n</tr>\n<tr>\n<td colSpan=\"2\">\n<p align=\"center\">\n <img height=\"5\" width=\"600\" src=\"/files/u2948/bar1_0.gif\" border=\"0\" /><br />\n สื่อการสอนออนไลน์ เพื่อการศึกษายุคเทคโนโลยี เรียนรู้แบบไร้ขีดจำกัด<br />\n โดย..<a target=\"_blank\" href=\"mailto:khrutai@darunanukul.ac.th\" title=\"ส่งเมล์ถึง..ครูต่าย\">นายอวิรุทธ์ เหมานุรักษ์ (ครูต่าย)</a> <a target=\"_blank\" href=\"http://www.darunanukul.ac.th\" title=\"Darunanukul Huathanon School\">โรงเรียนดรุณานุกูลหัวถนน อ.พรานกระต่าย จ.กำแพงเพชร 62110</a>\n </p>\n</td>\n</tr>\n</tbody>\n</table>\n<!--pagebreak--><!--pagebreak--><table width=\"565\" border=\"0\" style=\"width: 565px; height: 198px\">\n<tbody>\n<tr>\n<td colSpan=\"2\">\n<object classid=\"clsid:d27cdb6e-ae6d-11cf-96b8-444553540000\" codebase=\"http://download.macromedia.com/pub/shockwave/cabs/flash/swflash.cab#version=6,0,40,0\" width=\"600\" height=\"90\">\n <param name=\"width\" value=\"600\" />\n <param name=\"height\" value=\"90\" />\n <param name=\"src\" value=\"/files/u2948/head_dt.swf\" />\n <embed type=\"application/x-shockwave-flash\" width=\"600\" height=\"90\" src=\"/files/u2948/head_dt.swf\"></embed>\n </object></td>\n</tr>\n<tr>\n<td colSpan=\"2\"><img height=\"5\" width=\"600\" src=\"/files/u2948/bar1_0.gif\" border=\"0\" /></td>\n</tr>\n<tr>\n<td align=\"left\" vAlign=\"top\" style=\"width: 150px\"><a href=\"/node/43872/\" title=\"หน้าแรก\"></a><a href=\"/node/43872\" title=\"หน้า 1\"><img height=\"29\" width=\"150\" src=\"/files/u2948/a_menu11.gif\" border=\"0\" /></a><br />\n <a href=\"/node/43872?page=0%2C1\" title=\"หน้า 2\"></a><a href=\"/node/43872?page=0%2C1\" title=\"หน้า 2\"><img height=\"29\" width=\"150\" src=\"/files/u2948/a_menu21.gif\" border=\"0\" /></a><br />\n <a href=\"/node/43872?page=0%2C4\" title=\"หน้า 5\"></a><a href=\"/node/43872?page=0%2C4\" title=\"หน้า 5\"><img height=\"29\" width=\"150\" src=\"/files/u2948/a_menu31.gif\" border=\"0\" /></a><br />\n <a href=\"/node/43872?page=0%2C6\" title=\"หน้า 7\"><img height=\"29\" width=\"150\" src=\"/files/u2948/a_menu41.gif\" border=\"0\" /></a><br />\n <a href=\"/node/43872?page=0%2C7\" title=\"หน้า 8\"><img height=\"29\" width=\"150\" src=\"/files/u2948/a_menu51.gif\" border=\"0\" /></a><br />\n <a href=\"/node/43872?page=0%2C8\" title=\"หน้า 9\"><img height=\"29\" width=\"150\" src=\"/files/u2948/a_menu61.gif\" border=\"0\" /></a><br />\n <a href=\"/node/43872?page=0%2C9\" title=\"หน้า 10\"><img height=\"29\" width=\"150\" src=\"/files/u2948/a_menu71.gif\" border=\"0\" /></a><br />\n <a href=\"/node/43872?page=0%2C10\" title=\"หน้า 11\"><img height=\"29\" width=\"150\" src=\"/files/u2948/a_menu81.gif\" border=\"0\" /></a><br />\n <a href=\"/node/43872?page=0%2C11\" title=\"หน้า 12\"><img height=\"29\" width=\"150\" src=\"/files/u2948/a_menu91.gif\" border=\"0\" /></a><br />\n <a href=\"/node/43872?page=0%2C12\" title=\"หน้า 13\"><img height=\"29\" width=\"150\" src=\"/files/u2948/a_menu101.gif\" border=\"0\" /></a><br />\n <a href=\"/node/43872?page=0%2C13\" title=\"หน้า 14\"><img height=\"29\" width=\"150\" src=\"/files/u2948/a_menu111.gif\" border=\"0\" /></a><br />\n <a href=\"/node/43872?page=0%2C15\" title=\"หน้า 16\"><img height=\"29\" width=\"150\" src=\"/files/u2948/a_menu121.gif\" border=\"0\" /></a><br />\n <a href=\"/node/43872?page=0%2C19\" title=\"หน้า 20\"><img height=\"29\" width=\"150\" src=\"/files/u2948/a_menu131.gif\" border=\"0\" /></a><br />\n <a href=\"/node/43872?page=0%2C20\" title=\"หน้า 21\"><img height=\"29\" width=\"150\" src=\"/files/u2948/a_menu141.gif\" border=\"0\" /></a><br />\n <a href=\"/node/43872?page=0%2C21\" title=\"หน้า 22\"><img height=\"29\" width=\"150\" src=\"/files/u2948/a_menu151.gif\" border=\"0\" /></a></td>\n<td vAlign=\"top\">\n<p>\n <img height=\"2\" width=\"450\" src=\"/files/u2948/blank01_0.gif\" align=\"top\" border=\"0\" /> <br />\n <strong><span style=\"color: #ff0000\">การแทรกตัวอักษร</span></strong>\n </p>\n<p>\n หลังจากที่เราได้ทำการสร้างหน้าปกเรียบร้อยแล้ว เราก็จะมาเพิ่มเนื้อหาที่เราต้องการสร้าง ปฏิบัติตามขั้นตอน ดังนี้\n </p>\n<ul>\n<li>ไปที่แถบเมนูคำสั่ง เลือกใช้คำสั่ง Insert และเลือก Page <u><span style=\"color: #ff0000\">หรือ</span></u> ไปที่กล่องเครื่องมือ <br />\n คลิกที่สัญรูป <img height=\"23\" width=\"22\" src=\"/files/u2948/dt22.gif\" align=\"baseline\" border=\"0\" /> (ดูรูปประกอบ)</li>\n</ul>\n<p align=\"center\">\n <img height=\"197\" width=\"115\" src=\"/files/u2948/dt23.gif\" align=\"middle\" border=\"0\" /> <img height=\"117\" width=\"63\" src=\"/files/u2948/dt24.gif\" align=\"middle\" border=\"0\" />\n </p>\n<ul>\n<li>เราก็จะได้หน้ากระดาษเพิ่มเข้ามาอีก 1 หน้า ให้สังเกตที่มุมขวาด้านล่างของหน้าต่างโปรแกรม ซึ่งเป็นแถบแสดงสถานะ (Status Bar) จะบอกให้เราทราบว่า หนังสือมีขนาดเท่าใด, มีทั้งหมดกี่หน้า, และขณะนี้กำลังอยู่ที่หน้าใด ดังรูป</li>\n</ul>\n<p align=\"center\">\n <img height=\"16\" width=\"369\" src=\"/files/u2948/dt25.gif\" align=\"middle\" border=\"0\" />\n </p>\n<p>\n <strong><span style=\"color: #ff0000\"></span></strong></p>\n<hr id=\"null\" />\n \n \n<p>\n <strong><span style=\"color: #ff0000\">อธิบายเพิ่มเติมเกี่ยวกับกล่องเครื่องมือ Page</span></strong>\n </p>\n<p>\n <strong><span style=\"color: #ff0000\"></span></strong> <img height=\"23\" width=\"22\" src=\"/files/u2948/dt22.gif\" align=\"baseline\" border=\"0\" /> = เพิ่มหน้ากระดาษ <img height=\"23\" width=\"20\" src=\"/files/u2948/dt26.gif\" border=\"0\" /> = ลบหน้ากระดาษ\n </p>\n<p>\n <img height=\"21\" width=\"20\" src=\"/files/u2948/dt27.gif\" border=\"0\" /> = ย้ายหน้ากระดาษ <img height=\"22\" width=\"22\" src=\"/files/u2948/dt28.gif\" border=\"0\" /> = คัดลอกหน้ากระดาษ\n </p>\n<p>\n <img height=\"22\" width=\"20\" src=\"/files/u2948/dt29.gif\" border=\"0\" /> = ไปหน้าก่อนหน้านี้ <img height=\"21\" width=\"18\" src=\"/files/u2948/dt30.gif\" border=\"0\" /> = ไปหน้าถัดไป\n </p>\n<hr id=\"null\" />\n<ul>\n<li>ให้ทำการกำหนดเส้นกึ่งกลางหน้ากระดาษ โดยการใช้เมาส์ชี้ไปที่ตำแหน่งตัวเลข 350 บนเส้นไม้บรรทัด<br />\n คลิกที่ปุ่มซ้ายของเมาส์</li>\n<li>ไปที่แถบเมนูคำสั่ง เลือกใช้คำสั่ง Insert และเลือก Text <u><span style=\"color: #ff0000\">หรือ</span></u> ไปที่กล่องเครื่องมือ <br />\n คลิกที่สัญรูป <img height=\"21\" width=\"21\" src=\"/files/u2948/dt31.gif\" border=\"0\" /> (ดูรูปประกอบ)</li>\n</ul>\n<p align=\"center\">\n <img height=\"200\" width=\"118\" src=\"/files/u2948/dt32.gif\" align=\"middle\" border=\"0\" /> <img height=\"117\" width=\"63\" src=\"/files/u2948/dt33.gif\" align=\"middle\" border=\"0\" />\n </p>\n<ul>\n<li>จะมีกรอบ Text Editor แสดงขึ้นมา ดังรูป</li>\n</ul>\n<p align=\"center\">\n <img height=\"288\" width=\"400\" src=\"/files/u2948/dt34.gif\" align=\"middle\" border=\"0\" />\n </p>\n<ul>\n<li>ให้กำหนดตัวอักษรเป็น MS Sans Serif</li>\n<li>กำหนดขนาดตัวอักษรที่ 12</li>\n<li>คลิก <img height=\"17\" width=\"18\" src=\"/files/u2948/dt03.jpg\" align=\"baseline\" border=\"0\" /> Unicode </li>\n<li>พิมพ์ข้อความที่ต้องการลงไปในพื้นที่ในกรอบ</li>\n<li>คลิกปุ่ม <img height=\"26\" width=\"56\" src=\"/files/u2948/dt36.gif\" border=\"0\" /></li>\n</ul>\n<p>\n <span style=\"color: #ff0000\"><strong><u>หมายเหตุ</u>:</strong> ให้สังเกตที่ช่องบอกภาษา ต้องกำหนดให้แสดงผลเป็น THAI (ดังรูป)</span>\n </p>\n<p align=\"center\">\n <img height=\"288\" width=\"400\" src=\"/files/u2948/dt35.gif\" align=\"middle\" border=\"0\" />\n </p>\n<p>\n <strong><span style=\"color: #ff0000\"><u>หมายเหตุ</u>:</span></strong> กรณีต้องการแก้ไข เราสามารถปรับแต่ง แก้ไขข้อความให้อยู่ในตำแหน่งที่ต้องการ ใส่สีและขนาดได้ โดยการใช้เมาส์ชี้ไปที่บริเวณข้อความ แล้วดับเบิ้ลคลิก โปรแกรมจะทำการเรียกหน้าต่าง Text Editor ขึ้นมาให้เราทำการแก้ไขตามต้องการ และเมื่อแก้ไขเรียบร้อย ให้กดปุ่ม <img height=\"26\" width=\"56\" src=\"/files/u2948/dt36.gif\" border=\"0\" /> \n </p>\n<hr id=\"null\" />\n<p>\n <strong><span style=\"color: #ff0000\">อธิบายเพิ่มเติม:</span></strong>\n </p>\n<p>\n ในการสร้างหนังสือ 1 เล่ม โดยทั่วไปจะประกอบด้วย\n </p>\n<ul>\n<li>ปกหน้า</li>\n<li>คำนำ</li>\n<li>สารบัญ</li>\n<li>เนื้อหา</li>\n<li>แบบทดสอบ (ในกรณีทำเป็นสื่อการเรียนรู้)</li>\n<li>บรรณานุกรม / แหล่งอ้างอิง</li>\n<li>ผู้จัดทำ</li>\n</ul>\n<p>\n ซึ่งในบทเรียนนี้ ได้อธิบายให้ทราบถึงขั้นตอนการสร้างหนังสืออิเลคทรอนิกส์ (e-book) แนะนำให้รู้จักการใช้คำสั่งต่างๆ และการใช้เครื่องมือที่โปรแกรมมีให้มา ดังนั้นภาพตัวอย่างที่นำมาประกอบเป็นเพียงขั้นตอนแสดงวิธีการทำเท่านั้น สามารถทำการศึกษาดูผลงานต่างๆ ที่มีผู้สร้างไว้ และได้มีการเผยแพร่ผ่านเว็บไซต์\n </p>\n<p>\n <strong><span style=\"color: #ff0000\">แนะนำเว็บไซต์ที่สามารถชมผลงาน:</span></strong>\n </p>\n<ul>\n<li><a target=\"_blank\" href=\"http://61.19.205.16:81/\" title=\"ทีเคพาร์ค อุทยานการเรียนรู้\">http://61.19.205.16:81/</a></li>\n</ul>\n</td>\n</tr>\n<tr>\n<td colSpan=\"2\">\n<p align=\"center\">\n <img height=\"5\" width=\"600\" src=\"/files/u2948/bar1_0.gif\" border=\"0\" /><br />\n สื่อการสอนออนไลน์ เพื่อการศึกษายุคเทคโนโลยี เรียนรู้แบบไร้ขีดจำกัด<br />\n โดย..<a target=\"_blank\" href=\"mailto:khrutai@darunanukul.ac.th\" title=\"ส่งเมล์ถึง..ครูต่าย\">นายอวิรุทธ์ เหมานุรักษ์ (ครูต่าย)</a> <a target=\"_blank\" href=\"http://www.darunanukul.ac.th\" title=\"Darunanukul Huathanon School\">โรงเรียนดรุณานุกูลหัวถนน อ.พรานกระต่าย จ.กำแพงเพชร 62110</a>\n </p>\n</td>\n</tr>\n</tbody>\n</table>\n<!--pagebreak--><!--pagebreak--><table width=\"565\" border=\"0\" style=\"width: 565px; height: 198px\">\n<tbody>\n<tr>\n<td colSpan=\"2\">\n<object classid=\"clsid:d27cdb6e-ae6d-11cf-96b8-444553540000\" codebase=\"http://download.macromedia.com/pub/shockwave/cabs/flash/swflash.cab#version=6,0,40,0\" width=\"600\" height=\"90\">\n <param name=\"width\" value=\"600\" />\n <param name=\"height\" value=\"90\" />\n <param name=\"src\" value=\"/files/u2948/head_dt.swf\" />\n <embed type=\"application/x-shockwave-flash\" width=\"600\" height=\"90\" src=\"/files/u2948/head_dt.swf\"></embed>\n </object></td>\n</tr>\n<tr>\n<td colSpan=\"2\"><img height=\"5\" width=\"600\" src=\"/files/u2948/bar1_0.gif\" border=\"0\" /></td>\n</tr>\n<tr>\n<td align=\"left\" vAlign=\"top\" style=\"width: 150px\"><a href=\"/node/43872/\" title=\"หน้าแรก\"></a><a href=\"/node/43872\" title=\"หน้า 1\"><img height=\"29\" width=\"150\" src=\"/files/u2948/a_menu11.gif\" border=\"0\" /></a><br />\n <a href=\"/node/43872?page=0%2C1\" title=\"หน้า 2\"></a><a href=\"/node/43872?page=0%2C1\" title=\"หน้า 2\"><img height=\"29\" width=\"150\" src=\"/files/u2948/a_menu21.gif\" border=\"0\" /></a><br />\n <a href=\"/node/43872?page=0%2C4\" title=\"หน้า 5\"></a><a href=\"/node/43872?page=0%2C4\" title=\"หน้า 5\"><img height=\"29\" width=\"150\" src=\"/files/u2948/a_menu31.gif\" border=\"0\" /></a><br />\n <a href=\"/node/43872?page=0%2C6\" title=\"หน้า 7\"><img height=\"29\" width=\"150\" src=\"/files/u2948/a_menu41.gif\" border=\"0\" /></a><br />\n <a href=\"/node/43872?page=0%2C7\" title=\"หน้า 8\"><img height=\"29\" width=\"150\" src=\"/files/u2948/a_menu51.gif\" border=\"0\" /></a><br />\n <a href=\"/node/43872?page=0%2C8\" title=\"หน้า 9\"><img height=\"29\" width=\"150\" src=\"/files/u2948/a_menu61.gif\" border=\"0\" /></a><br />\n <a href=\"/node/43872?page=0%2C9\" title=\"หน้า 10\"><img height=\"29\" width=\"150\" src=\"/files/u2948/a_menu71.gif\" border=\"0\" /></a><br />\n <a href=\"/node/43872?page=0%2C10\" title=\"หน้า 11\"><img height=\"29\" width=\"150\" src=\"/files/u2948/a_menu81.gif\" border=\"0\" /></a><br />\n <a href=\"/node/43872?page=0%2C11\" title=\"หน้า 12\"><img height=\"29\" width=\"150\" src=\"/files/u2948/a_menu91.gif\" border=\"0\" /></a><br />\n <a href=\"/node/43872?page=0%2C12\" title=\"หน้า 13\"><img height=\"29\" width=\"150\" src=\"/files/u2948/a_menu101.gif\" border=\"0\" /></a><br />\n <a href=\"/node/43872?page=0%2C13\" title=\"หน้า 14\"><img height=\"29\" width=\"150\" src=\"/files/u2948/a_menu111.gif\" border=\"0\" /></a><br />\n <a href=\"/node/43872?page=0%2C15\" title=\"หน้า 16\"><img height=\"29\" width=\"150\" src=\"/files/u2948/a_menu121.gif\" border=\"0\" /></a><br />\n <a href=\"/node/43872?page=0%2C19\" title=\"หน้า 20\"><img height=\"29\" width=\"150\" src=\"/files/u2948/a_menu131.gif\" border=\"0\" /></a><br />\n <a href=\"/node/43872?page=0%2C20\" title=\"หน้า 21\"><img height=\"29\" width=\"150\" src=\"/files/u2948/a_menu141.gif\" border=\"0\" /></a><br />\n <a href=\"/node/43872?page=0%2C21\" title=\"หน้า 22\"><img height=\"29\" width=\"150\" src=\"/files/u2948/a_menu151.gif\" border=\"0\" /></a></td>\n<td vAlign=\"top\">\n<p>\n <img height=\"2\" width=\"450\" src=\"/files/u2948/blank01_0.gif\" align=\"top\" border=\"0\" /><br />\n <strong><span style=\"color: #ff0000\">การเลือกใช้แม่แบบ (Template)</span></strong>\n </p>\n<p>\n โปรแกรม DesktopAuthor ได้มีแม่แบบ (Template) ให้เราไว้เลือกใช้มากมาย ซึ่งช่วยให้ผู้เรียนที่ไม่มีความรู้หรือความถนัดในการออกแบบ ก็สามารถสร้างหนังสือสวยๆ ขึ้นมาได้ไม่ยาก ในแม่แบบจะแยกส่วนของรูปแบบให้เรานำไปประยุกต์ใช้งาน ได้แก่\n </p>\n<ul>\n<li>แบบปกหน้า</li>\n<li>แบบหน้าใน (สำหรับใส่เนื้อหา)</li>\n<li>แบบปกหลัง</li>\n<li>แบบสันกลาง</li>\n<li>แบบปุ่ม</li>\n</ul>\n<p>\n วิธีเรียกใช้งานแม่แบบ (Template)\n </p>\n<ul>\n<li>ใช้เมาส์คลิกเลือกไปที่ <img height=\"14\" width=\"13\" src=\"/files/u2948/dt40.gif\" border=\"0\" /> ของสัญรูป <img height=\"40\" width=\"60\" src=\"/files/u2948/dt38.gif\" border=\"0\" /></li>\n<li>จะมีกรอบแสดงชื่อของแม่แบบให้เลือกใช้ ดังรูป</li>\n</ul>\n<p align=\"center\">\n <img height=\"238\" width=\"150\" src=\"/files/u2948/dt39.gif\" align=\"middle\" border=\"0\" />\n </p>\n<ul>\n<li>ยกตัวอย่างในที่นี้จะเลือกใช้แม่แบบ Photo_Album_General ดังรูป</li>\n</ul>\n<p align=\"center\">\n <img height=\"255\" width=\"360\" src=\"/files/u2948/dt41.gif\" align=\"middle\" border=\"0\" />\n </p>\n<ul>\n<li>กดปุ่ม <img height=\"24\" width=\"55\" src=\"/files/u2948/dt12.gif\" border=\"0\" /> เพื่อยืนยันการใช้งาน หรือกดปุ่ม <img height=\"25\" width=\"55\" src=\"/files/u2948/dt13.gif\" border=\"0\" /> เพื่อยกเลิก และต้องการเลือกใหม่</li>\n</ul>\n</td>\n</tr>\n<tr>\n<td colSpan=\"2\">\n<p align=\"center\">\n <img height=\"5\" width=\"600\" src=\"/files/u2948/bar1_0.gif\" border=\"0\" /><br />\n สื่อการสอนออนไลน์ เพื่อการศึกษายุคเทคโนโลยี เรียนรู้แบบไร้ขีดจำกัด<br />\n โดย..<a target=\"_blank\" href=\"mailto:khrutai@darunanukul.ac.th\" title=\"ส่งเมล์ถึง..ครูต่าย\">นายอวิรุทธ์ เหมานุรักษ์ (ครูต่าย)</a> <a target=\"_blank\" href=\"http://www.darunanukul.ac.th\" title=\"Darunanukul Huathanon School\">โรงเรียนดรุณานุกูลหัวถนน อ.พรานกระต่าย จ.กำแพงเพชร 62110</a>\n </p>\n</td>\n</tr>\n</tbody>\n</table>\n<!--pagebreak--><!--pagebreak--><table width=\"565\" border=\"0\" style=\"width: 565px; height: 198px\">\n<tbody>\n<tr>\n<td colSpan=\"2\">\n<object classid=\"clsid:d27cdb6e-ae6d-11cf-96b8-444553540000\" codebase=\"http://download.macromedia.com/pub/shockwave/cabs/flash/swflash.cab#version=6,0,40,0\" width=\"600\" height=\"90\">\n <param name=\"width\" value=\"600\" />\n <param name=\"height\" value=\"90\" />\n <param name=\"src\" value=\"/files/u2948/head_dt.swf\" />\n <embed type=\"application/x-shockwave-flash\" width=\"600\" height=\"90\" src=\"/files/u2948/head_dt.swf\"></embed>\n </object></td>\n</tr>\n<tr>\n<td colSpan=\"2\"><img height=\"5\" width=\"600\" src=\"/files/u2948/bar1_0.gif\" border=\"0\" /></td>\n</tr>\n<tr>\n<td align=\"left\" vAlign=\"top\" style=\"width: 150px\"><a href=\"/node/43872/\" title=\"หน้าแรก\"></a><a href=\"/node/43872\" title=\"หน้า 1\"><img height=\"29\" width=\"150\" src=\"/files/u2948/a_menu11.gif\" border=\"0\" /></a><br />\n <a href=\"/node/43872?page=0%2C1\" title=\"หน้า 2\"></a><a href=\"/node/43872?page=0%2C1\" title=\"หน้า 2\"><img height=\"29\" width=\"150\" src=\"/files/u2948/a_menu21.gif\" border=\"0\" /></a><br />\n <a href=\"/node/43872?page=0%2C4\" title=\"หน้า 5\"></a><a href=\"/node/43872?page=0%2C4\" title=\"หน้า 5\"><img height=\"29\" width=\"150\" src=\"/files/u2948/a_menu31.gif\" border=\"0\" /></a><br />\n <a href=\"/node/43872?page=0%2C6\" title=\"หน้า 7\"><img height=\"29\" width=\"150\" src=\"/files/u2948/a_menu41.gif\" border=\"0\" /></a><br />\n <a href=\"/node/43872?page=0%2C7\" title=\"หน้า 8\"><img height=\"29\" width=\"150\" src=\"/files/u2948/a_menu51.gif\" border=\"0\" /></a><br />\n <a href=\"/node/43872?page=0%2C8\" title=\"หน้า 9\"><img height=\"29\" width=\"150\" src=\"/files/u2948/a_menu61.gif\" border=\"0\" /></a><br />\n <a href=\"/node/43872?page=0%2C9\" title=\"หน้า 10\"><img height=\"29\" width=\"150\" src=\"/files/u2948/a_menu71.gif\" border=\"0\" /></a><br />\n <a href=\"/node/43872?page=0%2C10\" title=\"หน้า 11\"><img height=\"29\" width=\"150\" src=\"/files/u2948/a_menu81.gif\" border=\"0\" /></a><br />\n <a href=\"/node/43872?page=0%2C11\" title=\"หน้า 12\"><img height=\"29\" width=\"150\" src=\"/files/u2948/a_menu91.gif\" border=\"0\" /></a><br />\n <a href=\"/node/43872?page=0%2C12\" title=\"หน้า 13\"><img height=\"29\" width=\"150\" src=\"/files/u2948/a_menu101.gif\" border=\"0\" /></a><br />\n <a href=\"/node/43872?page=0%2C13\" title=\"หน้า 14\"><img height=\"29\" width=\"150\" src=\"/files/u2948/a_menu111.gif\" border=\"0\" /></a><br />\n <a href=\"/node/43872?page=0%2C15\" title=\"หน้า 16\"><img height=\"29\" width=\"150\" src=\"/files/u2948/a_menu121.gif\" border=\"0\" /></a><br />\n <a href=\"/node/43872?page=0%2C19\" title=\"หน้า 20\"><img height=\"29\" width=\"150\" src=\"/files/u2948/a_menu131.gif\" border=\"0\" /></a><br />\n <a href=\"/node/43872?page=0%2C20\" title=\"หน้า 21\"><img height=\"29\" width=\"150\" src=\"/files/u2948/a_menu141.gif\" border=\"0\" /></a><br />\n <a href=\"/node/43872?page=0%2C21\" title=\"หน้า 22\"><img height=\"29\" width=\"150\" src=\"/files/u2948/a_menu151.gif\" border=\"0\" /></a></td>\n<td vAlign=\"top\">\n<p>\n <img height=\"2\" width=\"450\" src=\"/files/u2948/blank01_0.gif\" align=\"top\" border=\"0\" /> <br />\n <strong><span style=\"color: #ff0000\">การแทรกสันกลาง (Spines)</span></strong>\n </p>\n<p>\n สันกลาง (Spines) หมายถึง แถบแบ่งกึ่งกลางหน้ากระดาษ ซึ่งโดยปกติแล้วหนังสือทุกเล่มจะมีสันกลาง ในโปรแกรม DesktopAuthor ก็มีรูปแบบของสันกลางมาให้เลือกใช้หลายแบบ\n </p>\n<p>\n <strong><span style=\"color: #ff0000\">วิธีเรียกใช้งาน</span></strong>\n </p>\n<ul>\n<li>ใช้เมาส์คลิกไปที่ <img height=\"14\" width=\"13\" src=\"/files/u2948/dt40.gif\" border=\"0\" /> ตรงสัญรูป <img height=\"37\" width=\"55\" src=\"/files/u2948/dt42.gif\" border=\"0\" /></li>\n<li>จะปรากฏกรอบรายชื่อคำสั่งขึ้นมา ให้เลือกคำสั่ง 3D_spines หรือ 3D_spines_transparent หรือ Dividers ดังรูป</li>\n</ul>\n<p align=\"center\">\n <img height=\"244\" width=\"156\" src=\"/files/u2948/dt43_0.gif\" align=\"middle\" border=\"0\" />\n </p>\n<ul>\n<li> \n<ul>\n<li>เลือกรูปแบบที่ต้องการ ซึ่งจะมีรูปแบบให้เลือกใช้หลายแบบ</li>\n<li>กดปุ่ม <img height=\"24\" width=\"55\" src=\"/files/u2948/dt12.gif\" border=\"0\" /> เพื่อยืนยันการใช้งาน หรือกดปุ่ม <img height=\"25\" width=\"55\" src=\"/files/u2948/dt13.gif\" border=\"0\" /> เพื่อยกเลิก และต้องการเลือกใหม่</li>\n<li>ใช้เมาส์จับเลื่อนมาวางตรงกึ่งกลางของหน้ากระดาษ สามารถปรับขนาดได้ตามความเหมาะสม ดังรูป</li>\n</ul>\n</li>\n</ul>\n<p align=\"center\">\n <img height=\"254\" width=\"400\" src=\"/files/u2948/dt44.gif\" align=\"middle\" border=\"0\" />\n </p>\n<hr id=\"null\" />\n<p>\n <strong><span style=\"color: #ff0000\">การแทรกปุ่ม (Buttons)</span></strong>\n </p>\n<p>\n ในโปรแกรม DesktopAuthor มีปุ่ม (Buttons) ให้เลือกใช้มากมาย ซึ่งปุ่มแต่ละแบบเราสามารถนำมาใช้ประกอบในหนังสือที่สร้างขึ้นมา เพื่อช่วยให้เกิดความสะดวกในการอ่านหนังสือ เช่น ปุ่ม Index, ปุม Close, ปุ่ม Print, ปุ่ม Arrow, ปุ่ม Home เป็นต้น\n </p>\n<p>\n <strong><span style=\"color: #ff0000\">วิธีเรียกใช้งาน</span></strong>\n </p>\n<ul>\n<li>ใช้เมาส์คลิกไปที่ <img height=\"14\" width=\"13\" src=\"/files/u2948/dt40.gif\" border=\"0\" /> ตรงสัญรูป <img height=\"37\" width=\"55\" src=\"/files/u2948/dt42.gif\" border=\"0\" /></li>\n<li>จะปรากฏกรอบรายชื่อคำสั่งขึ้นมา ดังรูป</li>\n</ul>\n<p align=\"center\">\n <img height=\"235\" width=\"150\" src=\"/files/u2948/dt45.gif\" align=\"middle\" border=\"0\" />\n </p>\n<ul>\n<li>เลือกใช้งานปุ่มที่ต้องการ ยกตัวอย่างการใช้งานปุ่ม ดังรูป</li>\n</ul>\n<p align=\"center\">\n <img height=\"253\" width=\"400\" src=\"/files/u2948/dt46.gif\" align=\"middle\" border=\"0\" />\n </p>\n<p>\n <strong><span style=\"color: #ff0000\">หมายเหตุ:</span></strong> ปุ่มต่างๆ ที่เราทำการแทรกลงไปในหนังสือที่สร้างขึ้น จะยังไม่สามารถใช้งานได้ ซึ่งเราจะต้องแทรกฟังก์ชั่นการทำงานเข้าไป ให้ศึกษาในหัวข้อ "การสร้างจุดเชื่อมโยง"\n </p>\n</td>\n</tr>\n<tr>\n<td colSpan=\"2\">\n<p align=\"center\">\n <img height=\"5\" width=\"600\" src=\"/files/u2948/bar1_0.gif\" border=\"0\" /><br />\n สื่อการสอนออนไลน์ เพื่อการศึกษายุคเทคโนโลยี เรียนรู้แบบไร้ขีดจำกัด<br />\n โดย..<a target=\"_blank\" href=\"mailto:khrutai@darunanukul.ac.th\" title=\"ส่งเมล์ถึง..ครูต่าย\">นายอวิรุทธ์ เหมานุรักษ์ (ครูต่าย)</a> <a target=\"_blank\" href=\"http://www.darunanukul.ac.th\" title=\"Darunanukul Huathanon School\">โรงเรียนดรุณานุกูลหัวถนน อ.พรานกระต่าย จ.กำแพงเพชร 62110</a>\n </p>\n</td>\n</tr>\n</tbody>\n</table>\n<!--pagebreak--><!--pagebreak--><table width=\"565\" border=\"0\" style=\"width: 565px; height: 198px\">\n<tbody>\n<tr>\n<td colSpan=\"2\">\n<object classid=\"clsid:d27cdb6e-ae6d-11cf-96b8-444553540000\" codebase=\"http://download.macromedia.com/pub/shockwave/cabs/flash/swflash.cab#version=6,0,40,0\" width=\"600\" height=\"90\">\n <param name=\"width\" value=\"600\" />\n <param name=\"height\" value=\"90\" />\n <param name=\"src\" value=\"/files/u2948/head_dt.swf\" />\n <embed type=\"application/x-shockwave-flash\" width=\"600\" height=\"90\" src=\"/files/u2948/head_dt.swf\"></embed>\n </object></td>\n</tr>\n<tr>\n<td colSpan=\"2\"><img height=\"5\" width=\"600\" src=\"/files/u2948/bar1_0.gif\" border=\"0\" /></td>\n</tr>\n<tr>\n<td align=\"left\" vAlign=\"top\" style=\"width: 150px\"><a href=\"/node/43872/\" title=\"หน้าแรก\"></a><a href=\"/node/43872\" title=\"หน้า 1\"><img height=\"29\" width=\"150\" src=\"/files/u2948/a_menu11.gif\" border=\"0\" /></a><br />\n <a href=\"/node/43872?page=0%2C1\" title=\"หน้า 2\"></a><a href=\"/node/43872?page=0%2C1\" title=\"หน้า 2\"><img height=\"29\" width=\"150\" src=\"/files/u2948/a_menu21.gif\" border=\"0\" /></a><br />\n <a href=\"/node/43872?page=0%2C4\" title=\"หน้า 5\"></a><a href=\"/node/43872?page=0%2C4\" title=\"หน้า 5\"><img height=\"29\" width=\"150\" src=\"/files/u2948/a_menu31.gif\" border=\"0\" /></a><br />\n <a href=\"/node/43872?page=0%2C6\" title=\"หน้า 7\"><img height=\"29\" width=\"150\" src=\"/files/u2948/a_menu41.gif\" border=\"0\" /></a><br />\n <a href=\"/node/43872?page=0%2C7\" title=\"หน้า 8\"><img height=\"29\" width=\"150\" src=\"/files/u2948/a_menu51.gif\" border=\"0\" /></a><br />\n <a href=\"/node/43872?page=0%2C8\" title=\"หน้า 9\"><img height=\"29\" width=\"150\" src=\"/files/u2948/a_menu61.gif\" border=\"0\" /></a><br />\n <a href=\"/node/43872?page=0%2C9\" title=\"หน้า 10\"><img height=\"29\" width=\"150\" src=\"/files/u2948/a_menu71.gif\" border=\"0\" /></a><br />\n <a href=\"/node/43872?page=0%2C10\" title=\"หน้า 11\"><img height=\"29\" width=\"150\" src=\"/files/u2948/a_menu81.gif\" border=\"0\" /></a><br />\n <a href=\"/node/43872?page=0%2C11\" title=\"หน้า 12\"><img height=\"29\" width=\"150\" src=\"/files/u2948/a_menu91.gif\" border=\"0\" /></a><br />\n <a href=\"/node/43872?page=0%2C12\" title=\"หน้า 13\"><img height=\"29\" width=\"150\" src=\"/files/u2948/a_menu101.gif\" border=\"0\" /></a><br />\n <a href=\"/node/43872?page=0%2C13\" title=\"หน้า 14\"><img height=\"29\" width=\"150\" src=\"/files/u2948/a_menu111.gif\" border=\"0\" /></a><br />\n <a href=\"/node/43872?page=0%2C15\" title=\"หน้า 16\"><img height=\"29\" width=\"150\" src=\"/files/u2948/a_menu121.gif\" border=\"0\" /></a><br />\n <a href=\"/node/43872?page=0%2C19\" title=\"หน้า 20\"><img height=\"29\" width=\"150\" src=\"/files/u2948/a_menu131.gif\" border=\"0\" /></a><br />\n <a href=\"/node/43872?page=0%2C20\" title=\"หน้า 21\"><img height=\"29\" width=\"150\" src=\"/files/u2948/a_menu141.gif\" border=\"0\" /></a><br />\n <a href=\"/node/43872?page=0%2C21\" title=\"หน้า 22\"><img height=\"29\" width=\"150\" src=\"/files/u2948/a_menu151.gif\" border=\"0\" /></a></td>\n<td vAlign=\"top\">\n<p>\n <img height=\"2\" width=\"450\" src=\"/files/u2948/blank01_0.gif\" align=\"top\" border=\"0\" /><br />\n <strong><span style=\"color: #ff0000\"><span style=\"color: #ff0000\">การใส่รูปภาพ</span></span></strong>\n </p>\n<ul>\n<li>\n<div>\n ไปที่ตำแหน่งของหน้าหนังสือที่ต้องการแทรกรูปภาพ\n </div>\n</li>\n<li>\n<div>\n ใช้เมาส์คลิกไปที่เมนูคำสั่ง Insert เลือกคำสั่ง Image <u><span style=\"color: #ff0000\">หรือ</span></u> คลิกไปที่กล่องเครื่องมือ เลือกไปที่สัญรูป <img height=\"19\" width=\"20\" src=\"/files/u2948/dt48.gif\" border=\"0\" /> (ดูรูปประกอบ)\n </div>\n</li>\n</ul>\n<p align=\"center\">\n <img height=\"200\" width=\"116\" src=\"/files/u2948/dt47.gif\" align=\"middle\" border=\"0\" /> <img height=\"117\" width=\"63\" src=\"/files/u2948/dt49.gif\" align=\"middle\" border=\"0\" />\n </p>\n<ul>\n<li>\n<div>\n จะปรากฏหน้าต่างแสดงตำแหน่งที่เก็บไฟล์ภาพ ซึ่งโดยปกติจะอยู่ที่โฟลเดอร์ My Pictures เลือกรูปภาพที่ต้องการ จากนั้นคลิกที่ปุ่ม <img height=\"23\" width=\"75\" src=\"/files/u2948/open.gif\" border=\"0\" /> ดังรูป\n </div>\n</li>\n</ul>\n<p align=\"center\">\n <img height=\"296\" width=\"400\" src=\"/files/u2948/dt50.gif\" align=\"middle\" border=\"0\" />\n </p>\n<ul>\n<li>\n<div>\n ใช้เมาส์ทำการปรับขนาดภาพ เลื่อนจัดวางในตำแหน่งที่ต้องการ (ดูตัวอย่าง)\n </div>\n</li>\n</ul>\n<p align=\"center\">\n <img height=\"252\" width=\"400\" src=\"/files/u2948/dt51.gif\" align=\"middle\" border=\"0\" />\n </p>\n</td>\n</tr>\n<tr>\n<td colSpan=\"2\">\n<p align=\"center\">\n <img height=\"5\" width=\"600\" src=\"/files/u2948/bar1_0.gif\" border=\"0\" /><br />\n สื่อการสอนออนไลน์ เพื่อการศึกษายุคเทคโนโลยี เรียนรู้แบบไร้ขีดจำกัด<br />\n โดย..<a target=\"_blank\" href=\"mailto:khrutai@darunanukul.ac.th\" title=\"ส่งเมล์ถึง..ครูต่าย\">นายอวิรุทธ์ เหมานุรักษ์ (ครูต่าย)</a> <a target=\"_blank\" href=\"http://www.darunanukul.ac.th\" title=\"Darunanukul Huathanon School\">โรงเรียนดรุณานุกูลหัวถนน อ.พรานกระต่าย จ.กำแพงเพชร 62110</a>\n </p>\n</td>\n</tr>\n</tbody>\n</table>\n<!--pagebreak--><!--pagebreak--><table width=\"565\" border=\"0\" style=\"width: 565px; height: 198px\">\n<tbody>\n<tr>\n<td colSpan=\"2\">\n<object classid=\"clsid:d27cdb6e-ae6d-11cf-96b8-444553540000\" codebase=\"http://download.macromedia.com/pub/shockwave/cabs/flash/swflash.cab#version=6,0,40,0\" width=\"600\" height=\"90\">\n <param name=\"width\" value=\"600\" />\n <param name=\"height\" value=\"90\" />\n <param name=\"src\" value=\"/files/u2948/head_dt.swf\" />\n <embed type=\"application/x-shockwave-flash\" width=\"600\" height=\"90\" src=\"/files/u2948/head_dt.swf\"></embed>\n </object></td>\n</tr>\n<tr>\n<td colSpan=\"2\"><img height=\"5\" width=\"600\" src=\"/files/u2948/bar1_0.gif\" border=\"0\" /></td>\n</tr>\n<tr>\n<td align=\"left\" vAlign=\"top\" style=\"width: 150px\"><a href=\"/node/43872/\" title=\"หน้าแรก\"></a><a href=\"/node/43872\" title=\"หน้า 1\"><img height=\"29\" width=\"150\" src=\"/files/u2948/a_menu11.gif\" border=\"0\" /></a><br />\n <a href=\"/node/43872?page=0%2C1\" title=\"หน้า 2\"></a><a href=\"/node/43872?page=0%2C1\" title=\"หน้า 2\"><img height=\"29\" width=\"150\" src=\"/files/u2948/a_menu21.gif\" border=\"0\" /></a><br />\n <a href=\"/node/43872?page=0%2C4\" title=\"หน้า 5\"></a><a href=\"/node/43872?page=0%2C4\" title=\"หน้า 5\"><img height=\"29\" width=\"150\" src=\"/files/u2948/a_menu31.gif\" border=\"0\" /></a><br />\n <a href=\"/node/43872?page=0%2C6\" title=\"หน้า 7\"><img height=\"29\" width=\"150\" src=\"/files/u2948/a_menu41.gif\" border=\"0\" /></a><br />\n <a href=\"/node/43872?page=0%2C7\" title=\"หน้า 8\"><img height=\"29\" width=\"150\" src=\"/files/u2948/a_menu51.gif\" border=\"0\" /></a><br />\n <a href=\"/node/43872?page=0%2C8\" title=\"หน้า 9\"><img height=\"29\" width=\"150\" src=\"/files/u2948/a_menu61.gif\" border=\"0\" /></a><br />\n <a href=\"/node/43872?page=0%2C9\" title=\"หน้า 10\"><img height=\"29\" width=\"150\" src=\"/files/u2948/a_menu71.gif\" border=\"0\" /></a><br />\n <a href=\"/node/43872?page=0%2C10\" title=\"หน้า 11\"><img height=\"29\" width=\"150\" src=\"/files/u2948/a_menu81.gif\" border=\"0\" /></a><br />\n <a href=\"/node/43872?page=0%2C11\" title=\"หน้า 12\"><img height=\"29\" width=\"150\" src=\"/files/u2948/a_menu91.gif\" border=\"0\" /></a><br />\n <a href=\"/node/43872?page=0%2C12\" title=\"หน้า 13\"><img height=\"29\" width=\"150\" src=\"/files/u2948/a_menu101.gif\" border=\"0\" /></a><br />\n <a href=\"/node/43872?page=0%2C13\" title=\"หน้า 14\"><img height=\"29\" width=\"150\" src=\"/files/u2948/a_menu111.gif\" border=\"0\" /></a><br />\n <a href=\"/node/43872?page=0%2C15\" title=\"หน้า 16\"><img height=\"29\" width=\"150\" src=\"/files/u2948/a_menu121.gif\" border=\"0\" /></a><br />\n <a href=\"/node/43872?page=0%2C19\" title=\"หน้า 20\"><img height=\"29\" width=\"150\" src=\"/files/u2948/a_menu131.gif\" border=\"0\" /></a><br />\n <a href=\"/node/43872?page=0%2C20\" title=\"หน้า 21\"><img height=\"29\" width=\"150\" src=\"/files/u2948/a_menu141.gif\" border=\"0\" /></a><br />\n <a href=\"/node/43872?page=0%2C21\" title=\"หน้า 22\"><img height=\"29\" width=\"150\" src=\"/files/u2948/a_menu151.gif\" border=\"0\" /></a></td>\n<td vAlign=\"top\">\n<p>\n <img height=\"2\" width=\"450\" src=\"/files/u2948/blank01_0.gif\" align=\"top\" border=\"0\" /> <br />\n <strong><span style=\"color: #ff0000\">การใส่ภาพเคลื่อนไหว (Animation)</span></strong>\n </p>\n<p>\n การใส่ภาพเคลื่อนไหวลงในหนังสือ จะทำให้ผู้อ่านรู้สึกว่าหนังสือน่าสนใจมากยิ่งขึ้น โดยไฟล์ที่นำเข้าจะเป็นนามสกุล swf ซึ่งสร้างจากโปรแกรม Flash หรือ Swish เป็นต้น\n </p>\n<p>\n <strong><span style=\"color: #ff0000\">วิธีการแทรก</span></strong>\n </p>\n<ul>\n<li>\n<div>\n ไปที่ตำแหน่งของหน้าหนังสือที่ต้องการแทรกภาพเคลื่อนไหว\n </div>\n</li>\n<li>\n<div>\n ใช้เมาส์คลิกไปที่เมนูคำสั่ง Insert เลือกคำสั่ง Multimedia <u><span style=\"color: #ff0000\"><span style=\"color: #ff0000\">หรือ</span></span></u> คลิกไปที่กล่องเครื่องมือ เลือกไปที่สัญรูป <img height=\"23\" width=\"20\" src=\"/files/u2948/dt54.gif\" border=\"0\" /> (ดูรูปประกอบ)\n </div>\n</li>\n</ul>\n<p align=\"center\">\n <img height=\"199\" width=\"116\" src=\"/files/u2948/dt52.gif\" align=\"middle\" border=\"0\" /> <img height=\"117\" width=\"63\" src=\"/files/u2948/dt53.gif\" align=\"middle\" border=\"0\" />\n </p>\n<ul>\n<li>จะปรากฏหน้าต่าง Multimedia Dialog ขึ้นมา ดังรูป</li>\n</ul>\n<p align=\"center\">\n <img height=\"275\" width=\"400\" src=\"/files/u2948/dt55.gif\" align=\"middle\" border=\"0\" />\n </p>\n<p>\n <strong><span style=\"color: #ff0000\"></span></strong></p>\n<hr id=\"null\" />\n \n \n<p> <strong><span style=\"color: #ff0000\">รายละเอียดเกี่ยวกับคำสั่งใน Multimedia Dialog</span></strong> </p>\n<ul>\n<li><span style=\"color: #008000\">ID = เลขกำกับไฟล์มัลติมีเดีย ซึ่งโปรแกรมจะสร้างให้เองโดยอัตโนมัติ</span></li>\n<li><span style=\"color: #008000\">Font = แบบตัวอักษร (ในกรณีที่มีข้อความต้องพิมพ์กำกับ ให้เปลี่ยนเป็น Font MS Sans Serif)</span></li>\n<li><span style=\"color: #008000\">Text Colour = สีของตัวอักษรที่เราต้องการเลือกใช้งาน</span></li>\n<li><span style=\"color: #008000\">Select Multimedia = เลือกไฟล์ภาพเคลื่อนไหว</span></li>\n<li><span style=\"color: #008000\">Embed file inside book = ฝังไฟล์ภาพเคลื่อนไหวลงไปใน e-book ที่สร้าง</span></li>\n<li><span style=\"color: #008000\">Start play automatically = เริ่มเล่นเองแบบอัตโนมัติ</span></li>\n<li><span style=\"color: #008000\">Loop = การให้เล่นแบบวนหรือต่อเนื่อง</span></li>\n<li><span style=\"color: #008000\">Advanced = การตั้งค่าเลือกโปรแกรมที่ต้องการให้แสดงผลภาพเคลื่อนไหว</span></li>\n<li><span style=\"color: #008000\">Add/Change Image = เพิ่ม/เปลี่ยนรูปภาพ</span></li>\n<li><span style=\"color: #008000\">Remove Image = เอารูปภาพออก</span></li>\n<li><span style=\"color: #008000\">Note Text = บันทึกย่อ โดยสามารถใส่เป็นข้อความอธิบายภาพ เพื่อให้เกิดความเข้าใจดีขึ้น</span></li>\n</ul>\n<hr id=\"null\" />\n<ul>\n<li>ขั้นตอนต่อไป ให้คลิกไปที่ปุ่ม <img height=\"25\" width=\"100\" src=\"/files/u2948/dt56.gif\" border=\"0\" /></li>\n<li>โปรแกรมจะเปิดหน้าต่างขึ้นมา ดังรูป</li>\n</ul>\n<p align=\"center\">\n <img height=\"296\" width=\"400\" src=\"/files/u2948/dt59.gif\" align=\"middle\" border=\"0\" />\n </p>\n<ul>\n<li>ให้คลิกที่ <img height=\"14\" width=\"13\" src=\"/files/u2948/dt40.gif\" border=\"0\" /> เพื่อเลือกประเภทของไฟล์ ให้เลือกเป็นประเภท <span style=\"color: #ff0000\">Flash files (*.swf)</span> </li>\n<li>ให้ทำการเลือกไฟล์ภาพเคลื่อนไหว เมื่อได้ภาพเคลื่อนไหวที่ต้องการแล้ว ให้กดปุ่ม <img height=\"23\" width=\"75\" src=\"/files/u2948/open.gif\" border=\"0\" /></li>\n<li>คลิก <img height=\"17\" width=\"18\" src=\"/files/u2948/dt03.jpg\" align=\"baseline\" border=\"0\" /> <span style=\"color: #000000\">Embed file inside book เพื่อฝังไฟล์ลงในหนังสือ</span></li>\n<li>คลิก <img height=\"17\" width=\"18\" src=\"/files/u2948/dt03.jpg\" align=\"baseline\" border=\"0\" /> Start play automatically เพื่อให้เล่นเองแบบอัตโนมัติ</li>\n<li>คลิก <img height=\"17\" width=\"18\" src=\"/files/u2948/dt03.jpg\" align=\"baseline\" border=\"0\" /> Loop เพื่อให้เล่นแบบวนอย่างต่อเนื่อง</li>\n<li>คลิกปุ่ม <img height=\"25\" width=\"57\" src=\"/files/u2948/OK.gif\" border=\"0\" /> เพื่อยืนยันการเลือกใช้งาน</li>\n<li>ให้ใช้เมาส์ทำการปรับขนาด วางตำแหน่งการแสดงผลตามต้องการ ดังรูป</li>\n</ul>\n<p align=\"center\">\n <img height=\"379\" width=\"300\" src=\"/files/u2948/dt57.gif\" align=\"middle\" border=\"0\" />\n </p>\n<ul>\n<li>เมื่อแสดงผลจะได้ภาพเคลื่อนไหวดังรูป</li>\n</ul>\n<div style=\"text-align: center\">\n<object classid=\"clsid:d27cdb6e-ae6d-11cf-96b8-444553540000\" codebase=\"http://download.macromedia.com/pub/shockwave/cabs/flash/swflash.cab#version=6,0,40,0\" width=\"300\" height=\"379\">\n <param name=\"width\" value=\"300\" />\n <param name=\"height\" value=\"379\" />\n <param name=\"src\" value=\"/files/u2948/sample.swf\" />\n <embed type=\"application/x-shockwave-flash\" width=\"300\" height=\"379\" src=\"/files/u2948/sample.swf\"></embed>\n </object></div>\n<p align=\"center\">\n \n </p>\n</td>\n</tr>\n<tr>\n<td colSpan=\"2\">\n<p align=\"center\">\n <img height=\"5\" width=\"600\" src=\"/files/u2948/bar1_0.gif\" border=\"0\" /><br />\n สื่อการสอนออนไลน์ เพื่อการศึกษายุคเทคโนโลยี เรียนรู้แบบไร้ขีดจำกัด<br />\n โดย..<a target=\"_blank\" href=\"mailto:khrutai@darunanukul.ac.th\" title=\"ส่งเมล์ถึง..ครูต่าย\">นายอวิรุทธ์ เหมานุรักษ์ (ครูต่าย)</a> <a target=\"_blank\" href=\"http://www.darunanukul.ac.th\" title=\"Darunanukul Huathanon School\">โรงเรียนดรุณานุกูลหัวถนน อ.พรานกระต่าย จ.กำแพงเพชร 62110</a>\n </p>\n</td>\n</tr>\n</tbody>\n</table>\n<!--pagebreak--><!--pagebreak--><table width=\"565\" border=\"0\" style=\"width: 565px; height: 198px\">\n<tbody>\n<tr>\n<td colSpan=\"2\">\n<object classid=\"clsid:d27cdb6e-ae6d-11cf-96b8-444553540000\" codebase=\"http://download.macromedia.com/pub/shockwave/cabs/flash/swflash.cab#version=6,0,40,0\" width=\"600\" height=\"90\">\n <param name=\"width\" value=\"600\" />\n <param name=\"height\" value=\"90\" />\n <param name=\"src\" value=\"/files/u2948/head_dt.swf\" />\n <embed type=\"application/x-shockwave-flash\" width=\"600\" height=\"90\" src=\"/files/u2948/head_dt.swf\"></embed>\n </object></td>\n</tr>\n<tr>\n<td colSpan=\"2\"><img height=\"5\" width=\"600\" src=\"/files/u2948/bar1_0.gif\" border=\"0\" /></td>\n</tr>\n<tr>\n<td align=\"left\" vAlign=\"top\" style=\"width: 150px\"><a href=\"/node/43872/\" title=\"หน้าแรก\"></a><a href=\"/node/43872\" title=\"หน้า 1\"><img height=\"29\" width=\"150\" src=\"/files/u2948/a_menu11.gif\" border=\"0\" /></a><br />\n <a href=\"/node/43872?page=0%2C1\" title=\"หน้า 2\"></a><a href=\"/node/43872?page=0%2C1\" title=\"หน้า 2\"><img height=\"29\" width=\"150\" src=\"/files/u2948/a_menu21.gif\" border=\"0\" /></a><br />\n <a href=\"/node/43872?page=0%2C4\" title=\"หน้า 5\"></a><a href=\"/node/43872?page=0%2C4\" title=\"หน้า 5\"><img height=\"29\" width=\"150\" src=\"/files/u2948/a_menu31.gif\" border=\"0\" /></a><br />\n <a href=\"/node/43872?page=0%2C6\" title=\"หน้า 7\"><img height=\"29\" width=\"150\" src=\"/files/u2948/a_menu41.gif\" border=\"0\" /></a><br />\n <a href=\"/node/43872?page=0%2C7\" title=\"หน้า 8\"><img height=\"29\" width=\"150\" src=\"/files/u2948/a_menu51.gif\" border=\"0\" /></a><br />\n <a href=\"/node/43872?page=0%2C8\" title=\"หน้า 9\"><img height=\"29\" width=\"150\" src=\"/files/u2948/a_menu61.gif\" border=\"0\" /></a><br />\n <a href=\"/node/43872?page=0%2C9\" title=\"หน้า 10\"><img height=\"29\" width=\"150\" src=\"/files/u2948/a_menu71.gif\" border=\"0\" /></a><br />\n <a href=\"/node/43872?page=0%2C10\" title=\"หน้า 11\"><img height=\"29\" width=\"150\" src=\"/files/u2948/a_menu81.gif\" border=\"0\" /></a><br />\n <a href=\"/node/43872?page=0%2C11\" title=\"หน้า 12\"><img height=\"29\" width=\"150\" src=\"/files/u2948/a_menu91.gif\" border=\"0\" /></a><br />\n <a href=\"/node/43872?page=0%2C12\" title=\"หน้า 13\"><img height=\"29\" width=\"150\" src=\"/files/u2948/a_menu101.gif\" border=\"0\" /></a><br />\n <a href=\"/node/43872?page=0%2C13\" title=\"หน้า 14\"><img height=\"29\" width=\"150\" src=\"/files/u2948/a_menu111.gif\" border=\"0\" /></a><br />\n <a href=\"/node/43872?page=0%2C15\" title=\"หน้า 16\"><img height=\"29\" width=\"150\" src=\"/files/u2948/a_menu121.gif\" border=\"0\" /></a><br />\n <a href=\"/node/43872?page=0%2C19\" title=\"หน้า 20\"><img height=\"29\" width=\"150\" src=\"/files/u2948/a_menu131.gif\" border=\"0\" /></a><br />\n <a href=\"/node/43872?page=0%2C20\" title=\"หน้า 21\"><img height=\"29\" width=\"150\" src=\"/files/u2948/a_menu141.gif\" border=\"0\" /></a><br />\n <a href=\"/node/43872?page=0%2C21\" title=\"หน้า 22\"><img height=\"29\" width=\"150\" src=\"/files/u2948/a_menu151.gif\" border=\"0\" /></a></td>\n<td vAlign=\"top\">\n<p>\n <img height=\"2\" width=\"450\" src=\"/files/u2948/blank01_0.gif\" align=\"top\" border=\"0\" /> <br />\n <strong><span style=\"color: #ff0000\"><span style=\"color: #ff0000\">การใส่เสียง/เพลง</span></span></strong>\n </p>\n<p>\n การใส่เสียง/เพลงลงในหนังสือ มีขั้นตอนการทำเหมือนกับขั้นตอนการใส่ภาพเคลื่อนไหว\n </p>\n<p>\n <strong><span style=\"color: #ff0000\">วิธีการแทรก</span></strong>\n </p>\n<ul>\n<li>\n<div>\n ไปที่ตำแหน่งของหน้าหนังสือที่ต้องการแทรกไฟล์เสียง\n </div>\n</li>\n<li>\n<div>\n ใช้เมาส์คลิกไปที่เมนูคำสั่ง Insert เลือกคำสั่ง Multimedia <u><span style=\"color: #ff0000\"><span style=\"color: #ff0000\">หรือ</span></span></u> คลิกไปที่กล่องเครื่องมือ เลือกไปที่สัญรูป <img height=\"23\" width=\"20\" src=\"/files/u2948/dt54.gif\" border=\"0\" /> (ดูรูปประกอบ)\n </div>\n</li>\n</ul>\n<p align=\"center\">\n <img height=\"199\" width=\"116\" src=\"/files/u2948/dt52.gif\" align=\"middle\" border=\"0\" /> <img height=\"117\" width=\"63\" src=\"/files/u2948/dt53.gif\" align=\"middle\" border=\"0\" />\n </p>\n<ul>\n<li>จะปรากฏหน้าต่าง Multimedia Dialog ขึ้นมา ดังรูป</li>\n</ul>\n<p align=\"center\">\n <img height=\"275\" width=\"400\" src=\"/files/u2948/dt55.gif\" align=\"middle\" border=\"0\" />\n </p>\n<ul>\n<li>\n<div>\n คลิกไปที่ปุ่ม <img height=\"25\" width=\"100\" src=\"/files/u2948/dt56.gif\" border=\"0\" />\n </div>\n</li>\n<li>โปรแกรมจะเปิดหน้าต่างขึ้นมา ดังรูป</li>\n</ul>\n<p align=\"center\">\n <img height=\"296\" width=\"400\" src=\"/files/u2948/dt60.gif\" align=\"middle\" border=\"0\" />\n </p>\n<ul>\n<li>ให้คลิกที่ <img height=\"14\" width=\"13\" src=\"/files/u2948/dt40.gif\" border=\"0\" /> เพื่อเลือกประเภทของไฟล์ ให้เลือกเป็นประเภท <span style=\"color: #ff0000\">Common media files (*.avi,*.mid,*.mpg,*.mpeg,*.mp3)</span> ซึ่งในกรณีไฟล์เสียงจะเป็นไฟล์นามสกุล mid และ mp3</li>\n<li>ให้ทำการเลือกไฟล์เสียง เมื่อได้ไฟล์เสียงที่ต้องการแล้ว ให้กดปุ่ม <img height=\"23\" width=\"75\" src=\"/files/u2948/open.gif\" border=\"0\" /></li>\n<li>คลิก <img height=\"17\" width=\"18\" src=\"/files/u2948/dt03.jpg\" align=\"baseline\" border=\"0\" /> <span style=\"color: #000000\">Embed file inside book เพื่อฝังไฟล์ลงในหนังสือ</span></li>\n<li>คลิก <img height=\"17\" width=\"18\" src=\"/files/u2948/dt03.jpg\" align=\"baseline\" border=\"0\" /> Start play automatically เพื่อให้เล่นเองแบบอัตโนมัติ</li>\n<li>คลิก <img height=\"17\" width=\"18\" src=\"/files/u2948/dt03.jpg\" align=\"baseline\" border=\"0\" /> Show control เพื่อแสดงแถบเครื่องมือควบคุม เช่น เปิด, หยุด, ปิด</li>\n<li>คลิก <img height=\"17\" width=\"18\" src=\"/files/u2948/dt03.jpg\" align=\"baseline\" border=\"0\" /> Loop เพื่อให้เล่นแบบวนอย่างต่อเนื่อง</li>\n<li>คลิกปุ่ม <img height=\"25\" width=\"57\" src=\"/files/u2948/OK.gif\" border=\"0\" /> เพื่อยืนยันการเลือกใช้งาน</li>\n<li>\n<div align=\"left\">\n ให้ใช้เมาส์ทำการปรับขนาด วางตำแหน่งการแสดงผลตามต้องการ ดังรูป\n </div>\n</li>\n</ul>\n<p align=\"center\">\n <img height=\"381\" width=\"300\" src=\"/files/u2948/dt61.gif\" align=\"middle\" border=\"0\" />\n </p>\n<ul>\n<li>เมื่อแสดงผลจะมีเสียงเพลงหรือเสียงที่ได้จากการบันทึก ดังตัวอย่าง</li>\n</ul>\n<object classid=\"clsid:d27cdb6e-ae6d-11cf-96b8-444553540000\" codebase=\"http://download.macromedia.com/pub/shockwave/cabs/flash/swflash.cab#version=6,0,40,0\" width=\"300\" height=\"381\">\n <param name=\"width\" value=\"300\" />\n <param name=\"height\" value=\"381\" />\n <param name=\"src\" value=\"/files/u2948/sample1.swf\" />\n <embed type=\"application/x-shockwave-flash\" width=\"300\" height=\"381\" src=\"/files/u2948/sample1.swf\"></embed>\n </object><p align=\"center\">\n \n </p>\n</td>\n</tr>\n<tr>\n<td colSpan=\"2\">\n<p align=\"center\">\n <img height=\"5\" width=\"600\" src=\"/files/u2948/bar1_0.gif\" border=\"0\" /><br />\n สื่อการสอนออนไลน์ เพื่อการศึกษายุคเทคโนโลยี เรียนรู้แบบไร้ขีดจำกัด<br />\n โดย..<a target=\"_blank\" href=\"mailto:khrutai@darunanukul.ac.th\" title=\"ส่งเมล์ถึง..ครูต่าย\">นายอวิรุทธ์ เหมานุรักษ์ (ครูต่าย)</a> <a target=\"_blank\" href=\"http://www.darunanukul.ac.th\" title=\"Darunanukul Huathanon School\">โรงเรียนดรุณานุกูลหัวถนน อ.พรานกระต่าย จ.กำแพงเพชร 62110</a>\n </p>\n</td>\n</tr>\n</tbody>\n</table>\n<!--pagebreak--><!--pagebreak--><table width=\"565\" border=\"0\" style=\"width: 565px; height: 198px\">\n<tbody>\n<tr>\n<td colSpan=\"2\">\n<object classid=\"clsid:d27cdb6e-ae6d-11cf-96b8-444553540000\" codebase=\"http://download.macromedia.com/pub/shockwave/cabs/flash/swflash.cab#version=6,0,40,0\" width=\"600\" height=\"90\">\n <param name=\"width\" value=\"600\" />\n <param name=\"height\" value=\"90\" />\n <param name=\"src\" value=\"/files/u2948/head_dt.swf\" />\n <embed type=\"application/x-shockwave-flash\" width=\"600\" height=\"90\" src=\"/files/u2948/head_dt.swf\"></embed>\n </object></td>\n</tr>\n<tr>\n<td colSpan=\"2\"><img height=\"5\" width=\"600\" src=\"/files/u2948/bar1_0.gif\" border=\"0\" /></td>\n</tr>\n<tr>\n<td align=\"left\" vAlign=\"top\" style=\"width: 150px\"><a href=\"/node/43872/\" title=\"หน้าแรก\"></a><a href=\"/node/43872\" title=\"หน้า 1\"><img height=\"29\" width=\"150\" src=\"/files/u2948/a_menu11.gif\" border=\"0\" /></a><br />\n <a href=\"/node/43872?page=0%2C1\" title=\"หน้า 2\"></a><a href=\"/node/43872?page=0%2C1\" title=\"หน้า 2\"><img height=\"29\" width=\"150\" src=\"/files/u2948/a_menu21.gif\" border=\"0\" /></a><br />\n <a href=\"/node/43872?page=0%2C4\" title=\"หน้า 5\"></a><a href=\"/node/43872?page=0%2C4\" title=\"หน้า 5\"><img height=\"29\" width=\"150\" src=\"/files/u2948/a_menu31.gif\" border=\"0\" /></a><br />\n <a href=\"/node/43872?page=0%2C6\" title=\"หน้า 7\"><img height=\"29\" width=\"150\" src=\"/files/u2948/a_menu41.gif\" border=\"0\" /></a><br />\n <a href=\"/node/43872?page=0%2C7\" title=\"หน้า 8\"><img height=\"29\" width=\"150\" src=\"/files/u2948/a_menu51.gif\" border=\"0\" /></a><br />\n <a href=\"/node/43872?page=0%2C8\" title=\"หน้า 9\"><img height=\"29\" width=\"150\" src=\"/files/u2948/a_menu61.gif\" border=\"0\" /></a><br />\n <a href=\"/node/43872?page=0%2C9\" title=\"หน้า 10\"><img height=\"29\" width=\"150\" src=\"/files/u2948/a_menu71.gif\" border=\"0\" /></a><br />\n <a href=\"/node/43872?page=0%2C10\" title=\"หน้า 11\"><img height=\"29\" width=\"150\" src=\"/files/u2948/a_menu81.gif\" border=\"0\" /></a><br />\n <a href=\"/node/43872?page=0%2C11\" title=\"หน้า 12\"><img height=\"29\" width=\"150\" src=\"/files/u2948/a_menu91.gif\" border=\"0\" /></a><br />\n <a href=\"/node/43872?page=0%2C12\" title=\"หน้า 13\"><img height=\"29\" width=\"150\" src=\"/files/u2948/a_menu101.gif\" border=\"0\" /></a><br />\n <a href=\"/node/43872?page=0%2C13\" title=\"หน้า 14\"><img height=\"29\" width=\"150\" src=\"/files/u2948/a_menu111.gif\" border=\"0\" /></a><br />\n <a href=\"/node/43872?page=0%2C15\" title=\"หน้า 16\"><img height=\"29\" width=\"150\" src=\"/files/u2948/a_menu121.gif\" border=\"0\" /></a><br />\n <a href=\"/node/43872?page=0%2C19\" title=\"หน้า 20\"><img height=\"29\" width=\"150\" src=\"/files/u2948/a_menu131.gif\" border=\"0\" /></a><br />\n <a href=\"/node/43872?page=0%2C20\" title=\"หน้า 21\"><img height=\"29\" width=\"150\" src=\"/files/u2948/a_menu141.gif\" border=\"0\" /></a><br />\n <a href=\"/node/43872?page=0%2C21\" title=\"หน้า 22\"><img height=\"29\" width=\"150\" src=\"/files/u2948/a_menu151.gif\" border=\"0\" /></a></td>\n<td vAlign=\"top\">\n<p>\n <img height=\"2\" width=\"450\" src=\"/files/u2948/blank01_0.gif\" align=\"top\" border=\"0\" /> <br />\n <strong><span style=\"color: #ff0000\"><span style=\"color: #ff0000\">การใส่ไฟล์วีดีโอ</span></span></strong>\n </p>\n<p>\n การใส่ไฟล์วีดีโอลงในหนังสือ มีขั้นตอนการทำเหมือนกับขั้นตอนการใส่ภาพเคลื่อนไหว และเสียง\n </p>\n<p>\n <strong><span style=\"color: #ff0000\">วิธีการแทรก</span></strong>\n </p>\n<ul>\n<li>\n<div>\n ไปที่ตำแหน่งของหน้าหนังสือที่ต้องการแทรกไฟล์วีดีโอ\n </div>\n</li>\n<li>\n<div>\n ใช้เมาส์คลิกไปที่เมนูคำสั่ง Insert เลือกคำสั่ง Multimedia <u><span style=\"color: #ff0000\"><span style=\"color: #ff0000\">หรือ</span></span></u> คลิกไปที่กล่องเครื่องมือ เลือกไปที่สัญรูป <img height=\"23\" width=\"20\" src=\"/files/u2948/dt54.gif\" border=\"0\" /> (ดูรูปประกอบ)\n </div>\n</li>\n</ul>\n<p align=\"center\">\n <img height=\"199\" width=\"116\" src=\"/files/u2948/dt52.gif\" align=\"middle\" border=\"0\" /> <img height=\"117\" width=\"63\" src=\"/files/u2948/dt53.gif\" align=\"middle\" border=\"0\" />\n </p>\n<ul>\n<li>จะปรากฏหน้าต่าง Multimedia Dialog ขึ้นมา ดังรูป</li>\n</ul>\n<p align=\"center\">\n <img height=\"275\" width=\"400\" src=\"/files/u2948/dt55.gif\" align=\"middle\" border=\"0\" />\n </p>\n<ul>\n<li>\n<div>\n คลิกไปที่ปุ่ม <img height=\"25\" width=\"100\" src=\"/files/u2948/dt56.gif\" border=\"0\" />\n </div>\n</li>\n<li>โปรแกรมจะเปิดหน้าต่างขึ้นมา ดังรูป</li>\n</ul>\n<p align=\"center\">\n <img height=\"296\" width=\"400\" src=\"/files/u2948/dt63.gif\" align=\"middle\" border=\"0\" />\n </p>\n<ul>\n<li>ให้คลิกที่ <img height=\"14\" width=\"13\" src=\"/files/u2948/dt40.gif\" border=\"0\" /> เพื่อเลือกประเภทของไฟล์ ให้เลือกเป็นประเภท <span style=\"color: #ff0000\">Common media files (*.avi,*.mid,*.mpg,*.mpeg,*.mp3)</span> ซึ่งในกรณีไฟล์วีดีโอจะเป็นไฟล์นามสกุล avi และ mpg และ mpeg</li>\n<li>ให้ทำการเลือกไฟล์วีดีโอ เมื่อได้ไฟล์วีดีโอที่ต้องการแล้ว ให้กดปุ่ม <img height=\"23\" width=\"75\" src=\"/files/u2948/open.gif\" border=\"0\" /></li>\n<li>คลิก <img height=\"17\" width=\"18\" src=\"/files/u2948/dt03.jpg\" align=\"baseline\" border=\"0\" /> <span style=\"color: #000000\">Embed file inside book เพื่อฝังไฟล์ลงในหนังสือ</span></li>\n<li>คลิก <img height=\"17\" width=\"18\" src=\"/files/u2948/dt03.jpg\" align=\"baseline\" border=\"0\" /> Start play automatically เพื่อให้เล่นเองแบบอัตโนมัติ</li>\n<li>คลิก <img height=\"17\" width=\"18\" src=\"/files/u2948/dt03.jpg\" align=\"baseline\" border=\"0\" /> Show control เพื่อแสดงแถบเครื่องมือควบคุม เช่น เปิด, หยุด, ปิด</li>\n<li>คลิก <img height=\"17\" width=\"18\" src=\"/files/u2948/dt03.jpg\" align=\"baseline\" border=\"0\" /> Loop เพื่อให้เล่นแบบวนอย่างต่อเนื่อง</li>\n<li>คลิกปุ่ม <img height=\"25\" width=\"57\" src=\"/files/u2948/OK.gif\" border=\"0\" /> เพื่อยืนยันการเลือกใช้งาน</li>\n<li>\n<div align=\"left\">\n ให้ใช้เมาส์ทำการปรับขนาด วางตำแหน่งการแสดงผลตามต้องการ ดังรูป\n </div>\n</li>\n</ul>\n<p align=\"center\">\n <img height=\"388\" width=\"300\" src=\"/files/u2948/dt62.gif\" align=\"middle\" border=\"0\" />\n </p>\n<ul>\n<li>เมื่อแสดงผลจะมีภาพวีดีโอปรากฏ ดังตัวอย่าง</li>\n</ul>\n<div style=\"text-align: center\">\n<object classid=\"clsid:d27cdb6e-ae6d-11cf-96b8-444553540000\" codebase=\"http://download.macromedia.com/pub/shockwave/cabs/flash/swflash.cab#version=6,0,40,0\" width=\"250\" height=\"250\">\n <param name=\"width\" value=\"250\" />\n <param name=\"height\" value=\"250\" />\n <param name=\"src\" value=\"/files/u2948/Movie1.swf\" />\n <embed type=\"application/x-shockwave-flash\" width=\"250\" height=\"250\" src=\"/files/u2948/Movie1.swf\"></embed>\n </object></div>\n<p align=\"center\">\n \n </p>\n</td>\n</tr>\n<tr>\n<td colSpan=\"2\">\n<p align=\"center\">\n <img height=\"5\" width=\"600\" src=\"/files/u2948/bar1_0.gif\" border=\"0\" /><br />\n สื่อการสอนออนไลน์ เพื่อการศึกษายุคเทคโนโลยี เรียนรู้แบบไร้ขีดจำกัด<br />\n โดย..<a target=\"_blank\" href=\"mailto:khrutai@darunanukul.ac.th\" title=\"ส่งเมล์ถึง..ครูต่าย\">นายอวิรุทธ์ เหมานุรักษ์ (ครูต่าย)</a> <a target=\"_blank\" href=\"http://www.darunanukul.ac.th\" title=\"Darunanukul Huathanon School\">โรงเรียนดรุณานุกูลหัวถนน อ.พรานกระต่าย จ.กำแพงเพชร 62110</a>\n </p>\n</td>\n</tr>\n</tbody>\n</table>\n<!--pagebreak--><!--pagebreak--><table width=\"565\" border=\"0\" style=\"width: 565px; height: 198px\">\n<tbody>\n<tr>\n<td colSpan=\"2\">\n<object classid=\"clsid:d27cdb6e-ae6d-11cf-96b8-444553540000\" codebase=\"http://download.macromedia.com/pub/shockwave/cabs/flash/swflash.cab#version=6,0,40,0\" width=\"600\" height=\"90\">\n <param name=\"width\" value=\"600\" />\n <param name=\"height\" value=\"90\" />\n <param name=\"src\" value=\"/files/u2948/head_dt.swf\" />\n <embed type=\"application/x-shockwave-flash\" width=\"600\" height=\"90\" src=\"/files/u2948/head_dt.swf\"></embed>\n </object></td>\n</tr>\n<tr>\n<td colSpan=\"2\"><img height=\"5\" width=\"600\" src=\"/files/u2948/bar1_0.gif\" border=\"0\" /></td>\n</tr>\n<tr>\n<td align=\"left\" vAlign=\"top\" style=\"width: 150px\"><a href=\"/node/43872/\" title=\"หน้าแรก\"></a><a href=\"/node/43872\" title=\"หน้า 1\"><img height=\"29\" width=\"150\" src=\"/files/u2948/a_menu11.gif\" border=\"0\" /></a><br />\n <a href=\"/node/43872?page=0%2C1\" title=\"หน้า 2\"></a><a href=\"/node/43872?page=0%2C1\" title=\"หน้า 2\"><img height=\"29\" width=\"150\" src=\"/files/u2948/a_menu21.gif\" border=\"0\" /></a><br />\n <a href=\"/node/43872?page=0%2C4\" title=\"หน้า 5\"></a><a href=\"/node/43872?page=0%2C4\" title=\"หน้า 5\"><img height=\"29\" width=\"150\" src=\"/files/u2948/a_menu31.gif\" border=\"0\" /></a><br />\n <a href=\"/node/43872?page=0%2C6\" title=\"หน้า 7\"><img height=\"29\" width=\"150\" src=\"/files/u2948/a_menu41.gif\" border=\"0\" /></a><br />\n <a href=\"/node/43872?page=0%2C7\" title=\"หน้า 8\"><img height=\"29\" width=\"150\" src=\"/files/u2948/a_menu51.gif\" border=\"0\" /></a><br />\n <a href=\"/node/43872?page=0%2C8\" title=\"หน้า 9\"><img height=\"29\" width=\"150\" src=\"/files/u2948/a_menu61.gif\" border=\"0\" /></a><br />\n <a href=\"/node/43872?page=0%2C9\" title=\"หน้า 10\"><img height=\"29\" width=\"150\" src=\"/files/u2948/a_menu71.gif\" border=\"0\" /></a><br />\n <a href=\"/node/43872?page=0%2C10\" title=\"หน้า 11\"><img height=\"29\" width=\"150\" src=\"/files/u2948/a_menu81.gif\" border=\"0\" /></a><br />\n <a href=\"/node/43872?page=0%2C11\" title=\"หน้า 12\"><img height=\"29\" width=\"150\" src=\"/files/u2948/a_menu91.gif\" border=\"0\" /></a><br />\n <a href=\"/node/43872?page=0%2C12\" title=\"หน้า 13\"><img height=\"29\" width=\"150\" src=\"/files/u2948/a_menu101.gif\" border=\"0\" /></a><br />\n <a href=\"/node/43872?page=0%2C13\" title=\"หน้า 14\"><img height=\"29\" width=\"150\" src=\"/files/u2948/a_menu111.gif\" border=\"0\" /></a><br />\n <a href=\"/node/43872?page=0%2C15\" title=\"หน้า 16\"><img height=\"29\" width=\"150\" src=\"/files/u2948/a_menu121.gif\" border=\"0\" /></a><br />\n <a href=\"/node/43872?page=0%2C19\" title=\"หน้า 20\"><img height=\"29\" width=\"150\" src=\"/files/u2948/a_menu131.gif\" border=\"0\" /></a><br />\n <a href=\"/node/43872?page=0%2C20\" title=\"หน้า 21\"><img height=\"29\" width=\"150\" src=\"/files/u2948/a_menu141.gif\" border=\"0\" /></a><br />\n <a href=\"/node/43872?page=0%2C21\" title=\"หน้า 22\"><img height=\"29\" width=\"150\" src=\"/files/u2948/a_menu151.gif\" border=\"0\" /></a></td>\n<td vAlign=\"top\">\n<p>\n <img height=\"2\" width=\"450\" src=\"/files/u2948/blank01_0.gif\" align=\"top\" border=\"0\" /> <br />\n <strong><span style=\"color: #ff0000\"><span style=\"color: #ff0000\"><span style=\"color: #ff0000\">การสร้างจุดเชื่อมโยง (Link)</span></span></span></strong>\n </p>\n<p>\n หนังสืออิเลคทรอนิกส์ (e-book) มีข้อแตกต่างจากหนังสือที่เราเปิดอ่านทั่วไป เช่น สามารถใส่ภาพเคลื่อนไหว (Animation), ใส่เสียง (Sound), ใส่ภาพวีดีโอ (Video), และจุดเด่นที่สำคัญอีกข้อก็คือ การเชื่อมโยง (Link) ซึ่งทำให้ผู้อ่านสามารถไปยังตำแหน่งของเนื้อหาที่ต้องการได้สะดวกและรวดเร็ว การสร้างจุดเชื่อมโยง (Link) สามารถกำหนดจุดเชื่อมโยงจากข้อความ หรือรูปภาพได้\n </p>\n<p>\n <strong><span style=\"color: #ff0000\">วิธีการสร้างจุดเชื่อมโยง (Link)</span></strong>\n </p>\n<ul>\n<li>\n<div>\n ไปหน้าที่ต้องการสร้างจุดเชื่อมโยง (Link) ดังรูป\n </div>\n</li>\n</ul>\n<p align=\"center\">\n <img height=\"376\" width=\"300\" src=\"/files/u2948/dt65.gif\" align=\"middle\" border=\"0\" />\n </p>\n<ul>\n<li>\n<div>\n </div>\n<p> ใช้เมาส์ดับเบิ้ลคลิกที่กรอบข้อความที่จะกำหนดให้เป็นจุดเชื่อมโยง จะปรากฏกรอบ Text Editor ขึ้น ตามรูป</p></li>\n</ul>\n<p align=\"center\">\n <img height=\"288\" width=\"400\" src=\"/files/u2948/dt66.gif\" align=\"middle\" border=\"0\" />\n </p>\n<ul>\n<li>\n<div align=\"left\">\n ใช้เมาส์ลากคลุมดำ (Drag) ข้อความที่ต้องการกำหนดให้เป็นจุดเชื่อมโยง ยกตัวอย่าง ในที่นี้จะกำหนดที่ข้อความ <span style=\"color: #ff0000\">"รู้จักกับโปรแกรม DesktopAuthor" </span><span style=\"color: #000000\">ดังรูป</span>\n </div>\n</li>\n</ul>\n<p align=\"center\">\n <img height=\"288\" width=\"400\" src=\"/files/u2948/dt67.gif\" align=\"middle\" border=\"0\" />\n </p>\n<ul>\n<li>\n<div>\n คลิกที่ปุ่ม <img height=\"24\" width=\"55\" src=\"/files/u2948/link.gif\" border=\"0\" /> จะปรากฏหน้าต่าง Link Editor ขึ้นมา\n </div>\n</li>\n</ul>\n<ul>\n<li>\n<div>\n ที่ช่อง Link Type: คลิกที่ <img height=\"14\" width=\"13\" src=\"/files/u2948/dt40.gif\" border=\"0\" /> จะมีรายการชนิดของการเชื่อมโยง ดังรูป\n </div>\n</li>\n</ul>\n<p align=\"center\">\n <img height=\"203\" width=\"350\" src=\"/files/u2948/dt69.gif\" align=\"middle\" border=\"0\" />\n </p>\n<ul>\n<li>\n<div>\n ในที่นี้จะเลือกไปที่ Page\n </div>\n</li>\n<li>\n<div>\n ในช่อง Link Target: หมายถึง เป้าหมายหรือตำแหน่งที่ต้องการเชื่อมโยง ซึ่งในที่นี้ คือ 8 ซึ่งหมายถึง หน้าที่ 8 ของโปรแกรม ดังรูป\n </div>\n</li>\n</ul>\n<p align=\"center\">\n <img height=\"203\" width=\"350\" src=\"/files/u2948/dt68_0.gif\" align=\"middle\" border=\"0\" />\n </p>\n<ul>\n<li>\n<div>\n คลิกที่ปุ่ม <img height=\"23\" width=\"75\" src=\"/files/u2948/OK1.gif\" border=\"0\" />\n </div>\n</li>\n</ul>\n<p>\n <strong><span style=\"color: #ff0000\">หมายเหตุ:</span></strong> วิธีการดูหน้าที่ต้องการเชื่อมโยง ให้สังเกตที่แถบสถานะ (Status Bar) ด้านขวามือล่างสุดของหน้าต่างโปรแกรม ซึ่งจะบอกสถานะให้เราทราบ (ดูรูปประกอบ)\n </p>\n<p align=\"center\">\n <img height=\"16\" width=\"372\" src=\"/files/u2948/dt70.gif\" align=\"middle\" border=\"0\" />\n </p>\n<ul>\n<li>\n<div>\n ให้สังเกตข้อความที่เรากำหนดให้เป็นจุดเชื่อมโยง ถ้าปรากฏมีเส้นขีดคาดผ่ากลางข้อความ แสดงว่าข้อความนี้ได้ถูกกำหนดให้เป็นจุดเชื่อมโยง (Link) เรียบร้อยแล้ว ดังรูป\n </div>\n</li>\n</ul>\n<p align=\"center\">\n <img height=\"288\" width=\"400\" src=\"/files/u2948/dt71.gif\" align=\"middle\" border=\"0\" />\n </p>\n<ul>\n<li>\n<div>\n คลิกที่ปุ่ม <img height=\"26\" width=\"56\" src=\"/files/u2948/dt36.gif\" border=\"0\" />\n </div>\n</li>\n</ul>\n<p>\n <strong><span style=\"color: #ff0000\">หมายเหตุ:</span></strong> เมื่อกดปุ่ม <img height=\"26\" width=\"56\" src=\"/files/u2948/dt36.gif\" border=\"0\" /> แล้วพบว่าข้อความในหน้าหนังสือมีเส้นขีดผ่านกลางข้อความ หรือยังไม่สามารถเชื่อมโยง (Link) ได้ ให้ลองแก้ไขโดยการทำซ้ำอีกครั้ง และให้สังเกตช่องตัวอักษรว่าเป็น MS Sans Serif และเป็น THAI หรือไม่ หากไม่ใช่ให้ทำการแก้ไข\n </p>\n<ul>\n<li>หากข้อความที่เรากำหนดให้เป็นจุดเชื่อมโยง (Link) นั้น สามารถเชื่อมโยงได้ จะสังเกตได้ง่าย เมื่อเราทำการแสดงผลผ่านหน้าจอ โดยการใช้เมาส์ชี้ตรงจุดเชื่อมโยง (Link) ข้อความนั้นจะนูนขึ้นมา เมื่อกดปุ่มซ้ายของเมาส์แล้วจะไปยังตำแหน่งที่เราต้องการทันที ดังรูป</li>\n</ul>\n<p align=\"center\">\n <img height=\"378\" width=\"300\" src=\"/files/u2948/dt72.gif\" align=\"middle\" border=\"0\" />\n </p>\n<p>\n \n </p>\n<hr id=\"null\" />\n<p>\n <strong><span style=\"color: #ff0000\"><span style=\"color: #ff0000\">การสร้างจุดเชื่อมโยงจากรูปภาพ</span></span></strong>\n </p>\n<p>\n การสร้างจุดเชื่อมโยง (Link) จากรูปภาพ ใช้วิธีปฏิบัติเช่นเดียวกันกับการสร้างจุดเชื่อมโยง (Link) จากข้อความ\n </p>\n<p>\n <strong><span style=\"color: #ff0000\">วิธีการสร้างจุดเชื่อมโยงจากรูปภาพ</span></strong>\n </p>\n<ul>\n<li>\n<div>\n ใช้เมาส์ชี้ไปยังรูปที่ต้องการสร้างเป็นจุดเชื่อมโยง\n </div>\n</li>\n<li>\n<div>\n จากนั้นให้คลิกปุ่มซ้ายของเมาส์ จะปรากฏกรอบแสดงคำสั่งย่อยขึ้นมา\n </div>\n</li>\n<li>\n<div>\n เลือกไปที่แถบคำสั่ง <span style=\"color: #ff0000\">Change Link</span> ดังรูป\n </div>\n</li>\n</ul>\n<p align=\"center\">\n <img height=\"401\" width=\"350\" src=\"/files/u2948/dt73.gif\" align=\"middle\" border=\"0\" />\n </p>\n<ul>\n<li>\n<div>\n ขั้นตอนต่อไป ก็ปฏิบัติเช่นเดียวกับการสร้างจุดเชื่อมโยงจากข้อความ\n </div>\n</li>\n</ul>\n<hr id=\"null\" />\n<p>\n <strong><span style=\"color: #ff0000\">อธิบายเพิ่มเติม:</span></strong> เกี่ยวกับเรื่องการสร้างจุกเชื่อมโยง (Link)\n </p>\n<p>\n <a href=\"/node/43872?page=0%2C14\" title=\"หน้าถัดไป\"><img height=\"50\" width=\"150\" src=\"/files/u2948/next.gif\" align=\"right\" border=\"0\" /></a>\n </p>\n</td>\n</tr>\n<tr>\n<td colSpan=\"2\">\n<p align=\"center\">\n <img height=\"5\" width=\"600\" src=\"/files/u2948/bar1_0.gif\" border=\"0\" /><br />\n สื่อการสอนออนไลน์ เพื่อการศึกษายุคเทคโนโลยี เรียนรู้แบบไร้ขีดจำกัด<br />\n โดย..<a target=\"_blank\" href=\"mailto:khrutai@darunanukul.ac.th\" title=\"ส่งเมล์ถึง..ครูต่าย\">นายอวิรุทธ์ เหมานุรักษ์ (ครูต่าย)</a> <a target=\"_blank\" href=\"http://www.darunanukul.ac.th\" title=\"Darunanukul Huathanon School\">โรงเรียนดรุณานุกูลหัวถนน อ.พรานกระต่าย จ.กำแพงเพชร 62110</a>\n </p>\n</td>\n</tr>\n</tbody>\n</table>\n<!--pagebreak--><!--pagebreak--><table width=\"565\" border=\"0\" style=\"width: 565px; height: 198px\">\n<tbody>\n<tr>\n<td colSpan=\"2\">\n<object classid=\"clsid:d27cdb6e-ae6d-11cf-96b8-444553540000\" codebase=\"http://download.macromedia.com/pub/shockwave/cabs/flash/swflash.cab#version=6,0,40,0\" width=\"600\" height=\"90\">\n <param name=\"width\" value=\"600\" />\n <param name=\"height\" value=\"90\" />\n <param name=\"src\" value=\"/files/u2948/head_dt.swf\" />\n <embed type=\"application/x-shockwave-flash\" width=\"600\" height=\"90\" src=\"/files/u2948/head_dt.swf\"></embed>\n </object></td>\n</tr>\n<tr>\n<td colSpan=\"2\"><img height=\"5\" width=\"600\" src=\"/files/u2948/bar1_0.gif\" border=\"0\" /></td>\n</tr>\n<tr>\n<td align=\"left\" vAlign=\"top\" style=\"width: 150px\"><a href=\"/node/43872/\" title=\"หน้าแรก\"></a><a href=\"/node/43872\" title=\"หน้า 1\"><img height=\"29\" width=\"150\" src=\"/files/u2948/a_menu11.gif\" border=\"0\" /></a><br />\n <a href=\"/node/43872?page=0%2C1\" title=\"หน้า 2\"></a><a href=\"/node/43872?page=0%2C1\" title=\"หน้า 2\"><img height=\"29\" width=\"150\" src=\"/files/u2948/a_menu21.gif\" border=\"0\" /></a><br />\n <a href=\"/node/43872?page=0%2C4\" title=\"หน้า 5\"></a><a href=\"/node/43872?page=0%2C4\" title=\"หน้า 5\"><img height=\"29\" width=\"150\" src=\"/files/u2948/a_menu31.gif\" border=\"0\" /></a><br />\n <a href=\"/node/43872?page=0%2C6\" title=\"หน้า 7\"><img height=\"29\" width=\"150\" src=\"/files/u2948/a_menu41.gif\" border=\"0\" /></a><br />\n <a href=\"/node/43872?page=0%2C7\" title=\"หน้า 8\"><img height=\"29\" width=\"150\" src=\"/files/u2948/a_menu51.gif\" border=\"0\" /></a><br />\n <a href=\"/node/43872?page=0%2C8\" title=\"หน้า 9\"><img height=\"29\" width=\"150\" src=\"/files/u2948/a_menu61.gif\" border=\"0\" /></a><br />\n <a href=\"/node/43872?page=0%2C9\" title=\"หน้า 10\"><img height=\"29\" width=\"150\" src=\"/files/u2948/a_menu71.gif\" border=\"0\" /></a><br />\n <a href=\"/node/43872?page=0%2C10\" title=\"หน้า 11\"><img height=\"29\" width=\"150\" src=\"/files/u2948/a_menu81.gif\" border=\"0\" /></a><br />\n <a href=\"/node/43872?page=0%2C11\" title=\"หน้า 12\"><img height=\"29\" width=\"150\" src=\"/files/u2948/a_menu91.gif\" border=\"0\" /></a><br />\n <a href=\"/node/43872?page=0%2C12\" title=\"หน้า 13\"><img height=\"29\" width=\"150\" src=\"/files/u2948/a_menu101.gif\" border=\"0\" /></a><br />\n <a href=\"/node/43872?page=0%2C13\" title=\"หน้า 14\"><img height=\"29\" width=\"150\" src=\"/files/u2948/a_menu111.gif\" border=\"0\" /></a><br />\n <a href=\"/node/43872?page=0%2C15\" title=\"หน้า 16\"><img height=\"29\" width=\"150\" src=\"/files/u2948/a_menu121.gif\" border=\"0\" /></a><br />\n <a href=\"/node/43872?page=0%2C19\" title=\"หน้า 20\"><img height=\"29\" width=\"150\" src=\"/files/u2948/a_menu131.gif\" border=\"0\" /></a><br />\n <a href=\"/node/43872?page=0%2C20\" title=\"หน้า 21\"><img height=\"29\" width=\"150\" src=\"/files/u2948/a_menu141.gif\" border=\"0\" /></a><br />\n <a href=\"/node/43872?page=0%2C21\" title=\"หน้า 22\"><img height=\"29\" width=\"150\" src=\"/files/u2948/a_menu151.gif\" border=\"0\" /></a></td>\n<td vAlign=\"top\">\n<p>\n <img height=\"2\" width=\"450\" src=\"/files/u2948/blank01_0.gif\" align=\"top\" border=\"0\" /> <br />\n <span style=\"color: #ff0000\"><span style=\"color: #ff0000\"><span style=\"color: #ff0000\"><strong><span style=\"color: #ff0000\">อธิบายเพิ่มเติม:</span></strong></span> เกี่ยวกับเรื่องการสร้างจุดเชื่อมโยง (Link)</span></span>\n </p>\n<p>\n เมื่อเราต้องการกำหนดการเชื่อมโยง (Link) จะขั้นตอนที่ได้อธิบายมาแล้วข้างต้น จะเห็นว่าในกรอบ Link Editor ยังมีประเภทของการเชื่อมโยง (Link Type) อีกหลายประเภท ซึ่งเราจะมาทำความเข้าใจกันต่อไปว่า แต่ละคำสั่งใช้เชื่อมโยง (Link) อย่างไร?\n </p>\n<p align=\"center\">\n <img height=\"203\" width=\"350\" src=\"/files/u2948/dt69.gif\" align=\"middle\" border=\"0\" />\n </p>\n<ul>\n<li>\n<div>\n Page หมายถึง การเชื่อมโยง (Link) ไปยังหน้าที่ต้องการ\n </div>\n</li>\n<li>\n<div>\n Web หมายถึง การเชื่อมโยงไปยังเว็บไซต์ภายนอก\n </div>\n</li>\n<li>\n<div>\n CloseWindow หมายถึง การสั่งให้โปรแกรมปิดหน้าต่าง (โปรแกรมอ่าน)\n </div>\n</li>\n<li>\n<div>\n On/OffMT หมายถึง เปิด/ปิด หน้าต่างเครื่องมือ (Menu Toolbar) ของหนังสือ\n </div>\n</li>\n<li>\n<div>\n Print หมายถึง การใช้คำสั่งพิมพ์\n </div>\n</li>\n<li>\n<div>\n SendMail หมายถึง การใช้คำสั่งส่งอีเมล์\n </div>\n</li>\n<li>\n<div>\n On/OffBackground หมายถึง เปิด/ปิด พื้นหลังของหนังสือ\n </div>\n</li>\n<li>\n<div>\n SaveBook หมายถึง บันทึกหนังสือ เก็บไว้ในเครื่องคอมพิวเตอร์ที่เปิดใช้งานอยู่ (เป็นไฟล์ DNL)\n </div>\n</li>\n<li>\n<div>\n Book View_Back หมายถึง เพื่อเปิดดูหน้าก่อนหน้านี้\n </div>\n</li>\n<li>\n<div>\n Book View_Forward หมายถึง เพื่อเปิดดูหน้าถัดไป\n </div>\n</li>\n<li>\n<div>\n RightClickMenu_Popup หมายถึง การคลิกปุ่มขวา เพื่อแสดงหน้าต่างเครื่องมือขึ้นมาแบบป๊อปอัพ\n </div>\n</li>\n<li>\n<div>\n GotoPage หมายถึง เพื่อเลือกไปดูหน้าที่ต้องการ โดยต้องระบุหมายเลขหน้าที่ต้องการ\n </div>\n</li>\n<li>\n<div>\n MinimizeBook หมายถึง ย่อขนาดหนังสือเก็บไว้ที่แถบสถานะ (Status Bar) ด้านล่างของจอภาพ\n </div>\n</li>\n<li>\n<div>\n Multimedia_Play หมายถึง เล่นไฟล์มัลติมีเดีย เช่น เพลง, วีดีโอ\n </div>\n</li>\n<li>\n<div>\n Multimedia_Stop หมายถึง หยุดเล่นไฟล์มัลติมีเดีย\n </div>\n</li>\n<li>\n<div>\n Multimedia_Pause หมายถึง หยุดเล่นไฟล์มัลติมีเดีย (ค้างไว้เพื่อเล่นต่อ)\n </div>\n</li>\n<li>\n<div>\n EditBook_Edit หมายถึง แก้ไขหนังสือ (แก้ไข)\n </div>\n</li>\n<li>\n<div>\n EditBook_View หมายถึง แก้ไขหนังสือ (ดู)\n </div>\n</li>\n<li>\n<div>\n EditBook_Save หมายถึง แก้ไขหนังสือ (บันทึก)\n </div>\n</li>\n<li>\n<div>\n EditBook_BookLock หมายถึง แก้ไขหนังสือ (ล็อคหนังสือ)\n </div>\n</li>\n<li>\n<div>\n EditBook_PageLock หมายถึง แก้ไขหนังสือ (ล็อคหน้าหนังสือ)\n </div>\n</li>\n<li>\n<div>\n EditBook_PageOptimize หมายถึง แก้ไขหนังสือ (ปรับหน้าให้พอดี)\n </div>\n</li>\n<li>\n<div>\n EditBook_BookOptimize หมายถึง แก้ไขหนังสือ (ปรับหนังสือให้พอดี)\n </div>\n</li>\n<li>\n<div>\n EditBook_Save&Finalize หมายถึง แก้ไขหนังสือ (บันทึกและเสร็จสมบูรณ์)\n </div>\n</li>\n</ul>\n</td>\n</tr>\n<tr>\n<td colSpan=\"2\">\n<p align=\"center\">\n <img height=\"5\" width=\"600\" src=\"/files/u2948/bar1_0.gif\" border=\"0\" /><br />\n สื่อการสอนออนไลน์ เพื่อการศึกษายุคเทคโนโลยี เรียนรู้แบบไร้ขีดจำกัด<br />\n โดย..<a target=\"_blank\" href=\"mailto:khrutai@darunanukul.ac.th\" title=\"ส่งเมล์ถึง..ครูต่าย\">นายอวิรุทธ์ เหมานุรักษ์ (ครูต่าย)</a> <a target=\"_blank\" href=\"http://www.darunanukul.ac.th\" title=\"Darunanukul Huathanon School\">โรงเรียนดรุณานุกูลหัวถนน อ.พรานกระต่าย จ.กำแพงเพชร 62110</a>\n </p>\n</td>\n</tr>\n</tbody>\n</table>\n<!--pagebreak--><!--pagebreak--><table width=\"565\" border=\"0\" style=\"width: 565px; height: 198px\">\n<tbody>\n<tr>\n<td colSpan=\"2\">\n<object classid=\"clsid:d27cdb6e-ae6d-11cf-96b8-444553540000\" codebase=\"http://download.macromedia.com/pub/shockwave/cabs/flash/swflash.cab#version=6,0,40,0\" width=\"600\" height=\"90\">\n <param name=\"width\" value=\"600\" />\n <param name=\"height\" value=\"90\" />\n <param name=\"src\" value=\"/files/u2948/head_dt.swf\" />\n <embed type=\"application/x-shockwave-flash\" width=\"600\" height=\"90\" src=\"/files/u2948/head_dt.swf\"></embed>\n </object></td>\n</tr>\n<tr>\n<td colSpan=\"2\"><img height=\"5\" width=\"600\" src=\"/files/u2948/bar1_0.gif\" border=\"0\" /></td>\n</tr>\n<tr>\n<td align=\"left\" vAlign=\"top\" style=\"width: 150px\"><a href=\"/node/43872/\" title=\"หน้าแรก\"></a><a href=\"/node/43872\" title=\"หน้า 1\"><img height=\"29\" width=\"150\" src=\"/files/u2948/a_menu11.gif\" border=\"0\" /></a><br />\n <a href=\"/node/43872?page=0%2C1\" title=\"หน้า 2\"></a><a href=\"/node/43872?page=0%2C1\" title=\"หน้า 2\"><img height=\"29\" width=\"150\" src=\"/files/u2948/a_menu21.gif\" border=\"0\" /></a><br />\n <a href=\"/node/43872?page=0%2C4\" title=\"หน้า 5\"></a><a href=\"/node/43872?page=0%2C4\" title=\"หน้า 5\"><img height=\"29\" width=\"150\" src=\"/files/u2948/a_menu31.gif\" border=\"0\" /></a><br />\n <a href=\"/node/43872?page=0%2C6\" title=\"หน้า 7\"><img height=\"29\" width=\"150\" src=\"/files/u2948/a_menu41.gif\" border=\"0\" /></a><br />\n <a href=\"/node/43872?page=0%2C7\" title=\"หน้า 8\"><img height=\"29\" width=\"150\" src=\"/files/u2948/a_menu51.gif\" border=\"0\" /></a><br />\n <a href=\"/node/43872?page=0%2C8\" title=\"หน้า 9\"><img height=\"29\" width=\"150\" src=\"/files/u2948/a_menu61.gif\" border=\"0\" /></a><br />\n <a href=\"/node/43872?page=0%2C9\" title=\"หน้า 10\"><img height=\"29\" width=\"150\" src=\"/files/u2948/a_menu71.gif\" border=\"0\" /></a><br />\n <a href=\"/node/43872?page=0%2C10\" title=\"หน้า 11\"><img height=\"29\" width=\"150\" src=\"/files/u2948/a_menu81.gif\" border=\"0\" /></a><br />\n <a href=\"/node/43872?page=0%2C11\" title=\"หน้า 12\"><img height=\"29\" width=\"150\" src=\"/files/u2948/a_menu91.gif\" border=\"0\" /></a><br />\n <a href=\"/node/43872?page=0%2C12\" title=\"หน้า 13\"><img height=\"29\" width=\"150\" src=\"/files/u2948/a_menu101.gif\" border=\"0\" /></a><br />\n <a href=\"/node/43872?page=0%2C13\" title=\"หน้า 14\"><img height=\"29\" width=\"150\" src=\"/files/u2948/a_menu111.gif\" border=\"0\" /></a><br />\n <a href=\"/node/43872?page=0%2C15\" title=\"หน้า 16\"><img height=\"29\" width=\"150\" src=\"/files/u2948/a_menu121.gif\" border=\"0\" /></a><br />\n <a href=\"/node/43872?page=0%2C19\" title=\"หน้า 20\"><img height=\"29\" width=\"150\" src=\"/files/u2948/a_menu131.gif\" border=\"0\" /></a><br />\n <a href=\"/node/43872?page=0%2C20\" title=\"หน้า 21\"><img height=\"29\" width=\"150\" src=\"/files/u2948/a_menu141.gif\" border=\"0\" /></a><br />\n <a href=\"/node/43872?page=0%2C21\" title=\"หน้า 22\"><img height=\"29\" width=\"150\" src=\"/files/u2948/a_menu151.gif\" border=\"0\" /></a></td>\n<td vAlign=\"top\">\n<p>\n <img height=\"2\" width=\"450\" src=\"/files/u2948/blank01_0.gif\" align=\"top\" border=\"0\" /> <br />\n <span style=\"color: #ff0000\"><span style=\"color: #ff0000\"><span style=\"color: #ff0000\"><span style=\"color: #ff0000\"><strong><span style=\"color: #ff0000\">การสร้างแบบทดสอบ</span></strong> </span></span></span></span>\n </p>\n<p>\n <span style=\"color: #ff0000\"><span style=\"color: #ff0000\"><span style=\"color: #ff0000\"><span style=\"color: #ff0000\"> <span style=\"color: #000000\"> การใช้โปรแกรม DesktopAuthor สร้างสื่อการเรียนรู้ เราอาจจะต้องมีแบบฝึกหัด หรือแบบทดสอบประจำบทเรียนด้วย ซึ่งโปรแกรมได้จัดเตรียมฟังก์ชั่นนี้ไว้ให้ใช้งาน เราสามารถกำหนดออกแบบแบบฝึกหัด หรือแบบทดสอบให้เหมาะสมกับบทเรียนได้ไม่ยาก และสามารถสรุปผลการทำแบบฝึกหัดหรือแบบทดสอบได้หลังจากได้ทำเสร็จเรียบร้อยแล้ว โดยมีลักษณะแบบฝึกหัดหรือแบบทดสอบให้เลือก 6 แบบ ดังนี้</span></span></span></span></span><span style=\"color: #000000\"> </span>\n </p>\n<ul>\n<li><span style=\"color: #ff0000\"><span style=\"color: #ff0000\"><span style=\"color: #ff0000\"><span style=\"color: #ff0000\"><span style=\"color: #000000\">Input = ตอบคำถามแบบข้อความสั้น</span></span></span></span></span></li>\n<li><span style=\"color: #ff0000\"><span style=\"color: #ff0000\"><span style=\"color: #ff0000\"><span style=\"color: #ff0000\"><span style=\"color: #000000\">TextArea = ตอบคำถามแบบอธิบาย</span></span></span></span></span></li>\n<li><span style=\"color: #ff0000\"><span style=\"color: #ff0000\"><span style=\"color: #ff0000\"><span style=\"color: #ff0000\"><span style=\"color: #000000\">DropdownList = แบบเลือกคำตอบ จากรายการที่มีให้เลือก</span></span></span></span></span></li>\n<li><span style=\"color: #ff0000\"><span style=\"color: #ff0000\"><span style=\"color: #ff0000\"><span style=\"color: #ff0000\"><span style=\"color: #000000\">List = เลือกตอบเพียงตัวเลือกเดียว</span></span></span></span></span></li>\n<li><span style=\"color: #ff0000\"><span style=\"color: #ff0000\"><span style=\"color: #ff0000\"><span style=\"color: #ff0000\"><span style=\"color: #000000\">CheckBox = ตอบคำถามแบบที่สามารถตอบได้มากกว่า 1 คำตอบ</span></span></span></span></span></li>\n<li><span style=\"color: #ff0000\"><span style=\"color: #ff0000\"><span style=\"color: #ff0000\"><span style=\"color: #ff0000\"><span style=\"color: #000000\">RadioBox = ตอบคำถามแบบตอบได้คำตอบเดียว</span></span></span></span></span></li>\n</ul>\n<p>\n <span style=\"color: #ff0000\"><span style=\"color: #ff0000\"><span style=\"color: #ff0000\"><span style=\"color: #ff0000\"> <strong><span style=\"color: #ff0000\">ขั้นตอนการสร้างแบบทดสอบ</span></strong></span></span></span></span>\n </p>\n<ul>\n<li><span style=\"color: #ff0000\"><span style=\"color: #ff0000\"><span style=\"color: #ff0000\"><span style=\"color: #ff0000\"><span style=\"color: #000000\">ไปที่แถบเครื่องมือ คลิกเลือกไปที่สัญรูป <img height=\"44\" width=\"54\" src=\"/files/u2948/dt74.gif\" border=\"0\" /> จะปรากฏกรอบหน้าต่าง Add form objects ขึ้น ดังรูป</span></span></span></span></span></li>\n</ul>\n<p>\n <span style=\"color: #ff0000\"><span style=\"color: #ff0000\"><span style=\"color: #ff0000\"><span style=\"color: #ff0000\"> <img height=\"144\" width=\"148\" src=\"/files/u2948/dt75.gif\" align=\"left\" hspace=\"30\" border=\"0\" /></span></span></span></span>\n </p>\n<p>\n Add Question = เพิ่มคำถาม\n </p>\n<p>\n Add Submit Button = เพิ่มปุ่มตรวจคำตอบ\n </p>\n<p>\n Edit Result Page = แก้ไขหน้ารายงานผล\n </p>\n<p>\n \n </p>\n<p>\n \n </p>\n<p>\n \n </p>\n<ul>\n<li>คลิกที่ปุ่ม <img height=\"25\" width=\"105\" src=\"/files/u2948/dt76.gif\" border=\"0\" /> เพื่อใส่คำถาม จะปรากฏกรอบหน้าต่าง Eazy Form Editor ขึ้นมา ดังรูป</li>\n</ul>\n<p align=\"center\">\n <img height=\"210\" width=\"400\" src=\"/files/u2948/dt77.gif\" align=\"middle\" border=\"0\" />\n </p>\n<ul>\n<li>ไปที่ช่อง Caption: เป็นส่วนแสดงหัวข้อ เปลี่ยนเป็น <span style=\"color: #ff0000\">คำถาม</span> (หากต้องการแสดงผลเป็นภาษาไทย)</li>\n<li>ในช่อง Text to display: เป็นส่วนแสดงคำถาม ให้ป้อนคำถามลงไปในช่องที่กำหนด</li>\n<li>คลิกที่ปุ่ม <img height=\"25\" width=\"65\" src=\"/files/u2948/dt78.gif\" border=\"0\" /> เพื่อกำหนดแบบอักษร (Font) จะปรากฏหน้าต่าง ดังรูป</li>\n</ul>\n<p align=\"center\">\n <img height=\"223\" width=\"350\" src=\"/files/u2948/dt79.gif\" align=\"middle\" border=\"0\" />\n </p>\n<ul>\n<li>\n<div>\n ช่อง Alignment: ให้เลือกเป็น Left เพื่อตั้งให้คำถามชิดด้านซ้าย\n </div>\n</li>\n<li>\n<div>\n ช่อง Font: ให้คลิกที่ปุ่ม <img height=\"25\" width=\"73\" src=\"/files/u2948/dt80.gif\" border=\"0\" /> เพื่อเปลี่ยนแบบตัวอักษรเป็น MS Sans Serif ปรับรูปแบบ, ขนาดและสีของตัวอักษรตามต้องการ และกำหนดให้ช่อง Script: เป็น Thai\n </div>\n</li>\n<li>\n<div>\n คลิกปุ่ม <img height=\"25\" width=\"57\" src=\"/files/u2948/OK_0.gif\" border=\"0\" /> (ดูรูปประกอบ)\n </div>\n</li>\n</ul>\n<p align=\"center\">\n <img height=\"321\" width=\"400\" src=\"/files/u2948/dt81.gif\" align=\"middle\" border=\"0\" />\n </p>\n<ul>\n<li>\n<div>\n ในส่วนของ Select Stype Settings และ Style Name: (ขออธิบายในตอนท้ายนะครับ)\n </div>\n</li>\n<p><a href=\"/node/43872?page=0%2C16\" title=\"หน้าถัดไป\"><img height=\"50\" width=\"150\" src=\"/files/u2948/next.gif\" align=\"right\" border=\"0\" /></a>\n </p></ul>\n</td>\n</tr>\n<tr>\n<td colSpan=\"2\">\n<p align=\"center\">\n <img height=\"5\" width=\"600\" src=\"/files/u2948/bar1_0.gif\" border=\"0\" /><br />\n สื่อการสอนออนไลน์ เพื่อการศึกษายุคเทคโนโลยี เรียนรู้แบบไร้ขีดจำกัด<br />\n โดย..<a target=\"_blank\" href=\"mailto:khrutai@darunanukul.ac.th\" title=\"ส่งเมล์ถึง..ครูต่าย\">นายอวิรุทธ์ เหมานุรักษ์ (ครูต่าย)</a> <a target=\"_blank\" href=\"http://www.darunanukul.ac.th\" title=\"Darunanukul Huathanon School\">โรงเรียนดรุณานุกูลหัวถนน อ.พรานกระต่าย จ.กำแพงเพชร 62110</a>\n </p>\n</td>\n</tr>\n</tbody>\n</table>\n<!--pagebreak--><!--pagebreak--><table width=\"565\" border=\"0\" style=\"width: 565px; height: 198px\">\n<tbody>\n<tr>\n<td colSpan=\"2\">\n<object classid=\"clsid:d27cdb6e-ae6d-11cf-96b8-444553540000\" codebase=\"http://download.macromedia.com/pub/shockwave/cabs/flash/swflash.cab#version=6,0,40,0\" width=\"600\" height=\"90\">\n <param name=\"width\" value=\"600\" />\n <param name=\"height\" value=\"90\" />\n <param name=\"src\" value=\"/files/u2948/head_dt.swf\" />\n <embed type=\"application/x-shockwave-flash\" width=\"600\" height=\"90\" src=\"/files/u2948/head_dt.swf\"></embed>\n </object></td>\n</tr>\n<tr>\n<td colSpan=\"2\"><img height=\"5\" width=\"600\" src=\"/files/u2948/bar1_0.gif\" border=\"0\" /></td>\n</tr>\n<tr>\n<td align=\"left\" vAlign=\"top\" style=\"width: 150px\"><a href=\"/node/43872/\" title=\"หน้าแรก\"></a><a href=\"/node/43872\" title=\"หน้า 1\"><img height=\"29\" width=\"150\" src=\"/files/u2948/a_menu11.gif\" border=\"0\" /></a><br />\n <a href=\"/node/43872?page=0%2C1\" title=\"หน้า 2\"></a><a href=\"/node/43872?page=0%2C1\" title=\"หน้า 2\"><img height=\"29\" width=\"150\" src=\"/files/u2948/a_menu21.gif\" border=\"0\" /></a><br />\n <a href=\"/node/43872?page=0%2C4\" title=\"หน้า 5\"></a><a href=\"/node/43872?page=0%2C4\" title=\"หน้า 5\"><img height=\"29\" width=\"150\" src=\"/files/u2948/a_menu31.gif\" border=\"0\" /></a><br />\n <a href=\"/node/43872?page=0%2C6\" title=\"หน้า 7\"><img height=\"29\" width=\"150\" src=\"/files/u2948/a_menu41.gif\" border=\"0\" /></a><br />\n <a href=\"/node/43872?page=0%2C7\" title=\"หน้า 8\"><img height=\"29\" width=\"150\" src=\"/files/u2948/a_menu51.gif\" border=\"0\" /></a><br />\n <a href=\"/node/43872?page=0%2C8\" title=\"หน้า 9\"><img height=\"29\" width=\"150\" src=\"/files/u2948/a_menu61.gif\" border=\"0\" /></a><br />\n <a href=\"/node/43872?page=0%2C9\" title=\"หน้า 10\"><img height=\"29\" width=\"150\" src=\"/files/u2948/a_menu71.gif\" border=\"0\" /></a><br />\n <a href=\"/node/43872?page=0%2C10\" title=\"หน้า 11\"><img height=\"29\" width=\"150\" src=\"/files/u2948/a_menu81.gif\" border=\"0\" /></a><br />\n <a href=\"/node/43872?page=0%2C11\" title=\"หน้า 12\"><img height=\"29\" width=\"150\" src=\"/files/u2948/a_menu91.gif\" border=\"0\" /></a><br />\n <a href=\"/node/43872?page=0%2C12\" title=\"หน้า 13\"><img height=\"29\" width=\"150\" src=\"/files/u2948/a_menu101.gif\" border=\"0\" /></a><br />\n <a href=\"/node/43872?page=0%2C13\" title=\"หน้า 14\"><img height=\"29\" width=\"150\" src=\"/files/u2948/a_menu111.gif\" border=\"0\" /></a><br />\n <a href=\"/node/43872?page=0%2C15\" title=\"หน้า 16\"><img height=\"29\" width=\"150\" src=\"/files/u2948/a_menu121.gif\" border=\"0\" /></a><br />\n <a href=\"/node/43872?page=0%2C19\" title=\"หน้า 20\"><img height=\"29\" width=\"150\" src=\"/files/u2948/a_menu131.gif\" border=\"0\" /></a><br />\n <a href=\"/node/43872?page=0%2C20\" title=\"หน้า 21\"><img height=\"29\" width=\"150\" src=\"/files/u2948/a_menu141.gif\" border=\"0\" /></a><br />\n <a href=\"/node/43872?page=0%2C21\" title=\"หน้า 22\"><img height=\"29\" width=\"150\" src=\"/files/u2948/a_menu151.gif\" border=\"0\" /></a></td>\n<td vAlign=\"top\">\n<p>\n <img height=\"2\" width=\"450\" src=\"/files/u2948/blank01_0.gif\" align=\"top\" border=\"0\" /> <br />\n <strong><span style=\"color: #ff0000\"><span style=\"color: #ff0000\">การสร้างแบบทดสอบ (ต่อ)</span></span></strong>\n </p>\n<p>\n <u><span style=\"color: #ff0000\"><strong>อธิบายในส่วนของ Answer</strong></span></u>\n </p>\n<ul>\n<li>\n<div>\n ในช่อง Type: ให้คลิก <img height=\"14\" width=\"13\" src=\"/files/u2948/dt40.gif\" border=\"0\" /> เลือกเป็น <span style=\"color: #ff0000\">RadioBox</span>\n </div>\n</li>\n<li>\n<div>\n ในช่อง Number of Answer: ให้คลิก <img height=\"14\" width=\"13\" src=\"/files/u2948/dt40.gif\" border=\"0\" /> เลือกเป็น <span style=\"color: #ff0000\">4</span>\n </div>\n</li>\n<li>\n<div>\n ในช่อง Caption: เปลี่ยนเป็น <span style=\"color: #ff0000\">คำตอบของคุณ</span> (ถ้าต้องการแสดงผลเป็นภาษาไทย)\n </div>\n</li>\n<li>\n<div>\n ในช่อง Answer1 ให้ใส่คำตอบตัวเลือกที่ 1\n </div>\n</li>\n<li>\n<div>\n ในช่อง Answer2 ให้ใส่คำตอบตัวเลือกที่ 2\n </div>\n</li>\n<li>\n<div>\n ในช่อง Answer3 ให้ใส่คำตอบตัวเลือกที่ 3\n </div>\n</li>\n<li>\n<div>\n ในช่อง Answer4 ให้ใส่คำตอบตัวเลือกที่ 4\n </div>\n</li>\n<li>\n<div>\n ให้คลิกที่ <img height=\"16\" width=\"17\" src=\"/files/u2948/dt83.gif\" border=\"0\" /> ตรงตำแหน่งของ Correct ในช่องคำตอบที่ถูกต้อง\n </div>\n</li>\n<li>\n<div>\n ใส่คะแนนลงไปในช่อง Points ของคำตอบที่ถูกต้อง ซึ่งเราอาจจะกำหนดให้คะแนนข้อที่ถูกข้อละ 1 คะแนน หรือ 10 คะแนน (ตามใจกรรมการ)\n </div>\n</li>\n<li>\n<div>\n ในช่อง Style ของคำตอบทุกคำตอบ ให้คลิกเพื่อกำหนดแบบอักษร เช่นเดียวกับในส่วนของคำถาม (MS Sans Serif)\n </div>\n</li>\n<li>\n<div>\n ในช่อง Correct Answer Caption: เปลี่ยนเป็น <span style=\"color: #ff0000\">คำตอบที่ถูกต้อง</span>\n </div>\n</li>\n<li>\n<div>\n ในช่อง Point Caption1: เปลี่ยนเป็น <span style=\"color: #ff0000\">คะแนนทั้งหมด</span>\n </div>\n</li>\n<li>\n<div>\n ในช่อง Point Caption2: เปลี่ยนเป็น <span style=\"color: #ff0000\">คะแนนที่ได้</span>\n </div>\n</li>\n<li>\n<div>\n ในส่วนของ With Correct Answer: ให้คลิก <img height=\"16\" width=\"17\" src=\"/files/u2948/dt83.gif\" border=\"0\" /> Yes\n </div>\n</li>\n<li>\n<div>\n ตรงที่ Display Correct Answer ให้คลิก <img height=\"17\" width=\"18\" src=\"/files/u2948/dt84.gif\" border=\"0\" /> (ดูรูปประกอบ)\n </div>\n</li>\n</ul>\n<p align=\"center\">\n <img height=\"210\" width=\"400\" src=\"/files/u2948/dt82.gif\" align=\"middle\" border=\"0\" />\n </p>\n<p>\n <span style=\"color: #ff0000\"><strong>อธิบายเพิ่มเติม:</strong></span> ในส่วนของ Select Stype Settings และ Style Name:\n </p>\n<p>\n จะเห็นว่าจากขั้นตอนการสร้างแบบทดสอบตามที่ได้อธิบายข้างต้น เราจะต้องใช้เวลาในการกำหนดรูปแบบอักษร(Font) ขนาดและสี โปรแกรม DesktopAuthor จึงได้ให้เราสามารถกำหนดรูปแบบเป็นรูปแบบของตัวเอง ซึ่งจะสามารถนำไปใช้ในการสร้างแบบทดสอบในข้อต่อไปได้สะดวกรวดเร็วขึ้น\n </p>\n<p>\n <strong><span style=\"color: #ff0000\">วิธีทำ</span></strong>\n </p>\n<ul>\n<li>\n<div>\n คลิกไปที่ปุ่ม <img height=\"24\" width=\"40\" src=\"/files/u2948/dt85.gif\" border=\"0\" /> จะปรากฏหน้าต่าง Style Editor ขึ้นมา\n </div>\n</li>\n<li>\n<div>\n ให้ตั้งชื่อในช่อง Style Name: ตามต้องการ ในที่นี้จะตั้งชื่อว่า style1\n </div>\n</li>\n<li>\n<div align=\"left\">\n คลิกที่ปุ่ม <img height=\"25\" width=\"57\" src=\"/files/u2948/OK_0.gif\" border=\"0\" /> (ดูรูปประกอบ)\n </div>\n</li>\n</ul>\n<p align=\"center\">\n <img height=\"345\" width=\"400\" src=\"/files/u2948/dt86.gif\" align=\"middle\" border=\"0\" />\n </p>\n<ul>\n<li> \n<ul>\n<li>\n<div>\n จะปรากฏชื่อ style1 อยู่ในช่อง Select Style Settings ในหน้าต่าง Eazy Form Editor\n </div>\n</li>\n<li>กดปุ่ม <img height=\"22\" width=\"72\" src=\"/files/u2948/ok.gif\" border=\"0\" /> อีกครั้ง</li>\n</ul>\n</li>\n</ul>\n<p>\n ทีนี้เวลาเราสร้างแบบทดสอบข้อต่อไป เราก็ไม่ต้องเสียเวลามาตั้งรูปแบบอักษรแล้วครับ และหากเราต้องการแก้ไขรูปแบบ ก็สามารถแก้ไขได้ง่าย เพียงเลือกชื่อรูปแบบ style1 กดปุ่ม <img height=\"24\" width=\"40\" src=\"/files/u2948/dt85.gif\" border=\"0\" />\n </p>\n<hr id=\"null\" />\n<p>\n หลังจากนั้นเรามาดูแบบทดสอบที่เราสร้างขึ้นมา จะเห็นว่ายังไม่เข้าที่เข้าทาง ดูแล้วไม่สวยงามเลย ดังรูป\n </p>\n<p align=\"center\">\n <img height=\"280\" width=\"350\" src=\"/files/u2948/dt87.gif\" align=\"middle\" border=\"0\" />\n </p>\n<ul>\n<li>\n<div align=\"left\">\n ใช้เมาส์จับวางในตำแหน่งที่ต้องการ ทำการปรับขนาดความกว้างของข้อความ ปรับระยะห่างระหว่างบรรทัด ดังรูปตัวอย่างที่ได้ทำการปรับแต่งแล้ว\n </div>\n</li>\n</ul>\n<p align=\"center\">\n <img height=\"252\" width=\"350\" src=\"/files/u2948/dt88.gif\" align=\"middle\" border=\"0\" />\n </p>\n<p>\n <a href=\"/node/43872?page=0%2C17\" title=\"หน้าถัดไป\"><img height=\"50\" width=\"150\" src=\"/files/u2948/next.gif\" align=\"right\" border=\"0\" /></a>\n </p>\n</td>\n</tr>\n<tr>\n<td colSpan=\"2\">\n<p align=\"center\">\n <img height=\"5\" width=\"600\" src=\"/files/u2948/bar1_0.gif\" border=\"0\" /><br />\n สื่อการสอนออนไลน์ เพื่อการศึกษายุคเทคโนโลยี เรียนรู้แบบไร้ขีดจำกัด<br />\n โดย..<a target=\"_blank\" href=\"mailto:khrutai@darunanukul.ac.th\" title=\"ส่งเมล์ถึง..ครูต่าย\">นายอวิรุทธ์ เหมานุรักษ์ (ครูต่าย)</a> <a target=\"_blank\" href=\"http://www.darunanukul.ac.th\" title=\"Darunanukul Huathanon School\">โรงเรียนดรุณานุกูลหัวถนน อ.พรานกระต่าย จ.กำแพงเพชร 62110</a>\n </p>\n</td>\n</tr>\n</tbody>\n</table>\n<!--pagebreak--><!--pagebreak--><table width=\"565\" border=\"0\" style=\"width: 565px; height: 198px\">\n<tbody>\n<tr>\n<td colSpan=\"2\">\n<object classid=\"clsid:d27cdb6e-ae6d-11cf-96b8-444553540000\" codebase=\"http://download.macromedia.com/pub/shockwave/cabs/flash/swflash.cab#version=6,0,40,0\" width=\"600\" height=\"90\">\n <param name=\"width\" value=\"600\" />\n <param name=\"height\" value=\"90\" />\n <param name=\"src\" value=\"/files/u2948/head_dt.swf\" />\n <embed type=\"application/x-shockwave-flash\" width=\"600\" height=\"90\" src=\"/files/u2948/head_dt.swf\"></embed>\n </object></td>\n</tr>\n<tr>\n<td colSpan=\"2\"><img height=\"5\" width=\"600\" src=\"/files/u2948/bar1_0.gif\" border=\"0\" /></td>\n</tr>\n<tr>\n<td align=\"left\" vAlign=\"top\" style=\"width: 150px\"><a href=\"/node/43872/\" title=\"หน้าแรก\"></a><a href=\"/node/43872\" title=\"หน้า 1\"><img height=\"29\" width=\"150\" src=\"/files/u2948/a_menu11.gif\" border=\"0\" /></a><br />\n <a href=\"/node/43872?page=0%2C1\" title=\"หน้า 2\"></a><a href=\"/node/43872?page=0%2C1\" title=\"หน้า 2\"><img height=\"29\" width=\"150\" src=\"/files/u2948/a_menu21.gif\" border=\"0\" /></a><br />\n <a href=\"/node/43872?page=0%2C4\" title=\"หน้า 5\"></a><a href=\"/node/43872?page=0%2C4\" title=\"หน้า 5\"><img height=\"29\" width=\"150\" src=\"/files/u2948/a_menu31.gif\" border=\"0\" /></a><br />\n <a href=\"/node/43872?page=0%2C6\" title=\"หน้า 7\"><img height=\"29\" width=\"150\" src=\"/files/u2948/a_menu41.gif\" border=\"0\" /></a><br />\n <a href=\"/node/43872?page=0%2C7\" title=\"หน้า 8\"><img height=\"29\" width=\"150\" src=\"/files/u2948/a_menu51.gif\" border=\"0\" /></a><br />\n <a href=\"/node/43872?page=0%2C8\" title=\"หน้า 9\"><img height=\"29\" width=\"150\" src=\"/files/u2948/a_menu61.gif\" border=\"0\" /></a><br />\n <a href=\"/node/43872?page=0%2C9\" title=\"หน้า 10\"><img height=\"29\" width=\"150\" src=\"/files/u2948/a_menu71.gif\" border=\"0\" /></a><br />\n <a href=\"/node/43872?page=0%2C10\" title=\"หน้า 11\"><img height=\"29\" width=\"150\" src=\"/files/u2948/a_menu81.gif\" border=\"0\" /></a><br />\n <a href=\"/node/43872?page=0%2C11\" title=\"หน้า 12\"><img height=\"29\" width=\"150\" src=\"/files/u2948/a_menu91.gif\" border=\"0\" /></a><br />\n <a href=\"/node/43872?page=0%2C12\" title=\"หน้า 13\"><img height=\"29\" width=\"150\" src=\"/files/u2948/a_menu101.gif\" border=\"0\" /></a><br />\n <a href=\"/node/43872?page=0%2C13\" title=\"หน้า 14\"><img height=\"29\" width=\"150\" src=\"/files/u2948/a_menu111.gif\" border=\"0\" /></a><br />\n <a href=\"/node/43872?page=0%2C15\" title=\"หน้า 16\"><img height=\"29\" width=\"150\" src=\"/files/u2948/a_menu121.gif\" border=\"0\" /></a><br />\n <a href=\"/node/43872?page=0%2C19\" title=\"หน้า 20\"><img height=\"29\" width=\"150\" src=\"/files/u2948/a_menu131.gif\" border=\"0\" /></a><br />\n <a href=\"/node/43872?page=0%2C20\" title=\"หน้า 21\"><img height=\"29\" width=\"150\" src=\"/files/u2948/a_menu141.gif\" border=\"0\" /></a><br />\n <a href=\"/node/43872?page=0%2C21\" title=\"หน้า 22\"><img height=\"29\" width=\"150\" src=\"/files/u2948/a_menu151.gif\" border=\"0\" /></a></td>\n<td vAlign=\"top\">\n<p>\n <strong><span style=\"color: #ff0000\"><img height=\"2\" width=\"450\" src=\"/files/u2948/blank01_0.gif\" align=\"top\" border=\"0\" /><br />\n การสร้างแบบทดสอบ (ต่อ)</span></strong>\n </p>\n<p>\n <strong><span style=\"color: #ff0000\">การสร้างปุ่มตรวจคำตอบ (Submit Button)</span></strong>\n </p>\n<p>\n หลังจากได้ทำแบบทดสอบครบจำนวนข้อที่ต้องการเรียบร้อยแล้ว เราจะต้องมาสร้างปุ่มสำหรับตรวจผลการทำแบบทดสอบ เพื่อออกรายงานสรุปผล\n </p>\n<p>\n <strong><span style=\"color: #ff0000\">วิธีการสร้างปุ่ม</span></strong>\n </p>\n<ul>\n<li>\n<div>\n ไปที่หน้าต่าง Add form objects คลิกที่ปุ่ม จะปรากฏหน้าต่าง Button properties ดังรูป\n </div>\n</li>\n</ul>\n<p align=\"center\">\n <img height=\"211\" width=\"400\" src=\"/files/u2948/dt90.gif\" align=\"middle\" border=\"0\" />\n </p>\n<ul>\n<li>\n<div>\n ในช่อง Caption: เปลี่ยนคำว่า Button เป็น <span style=\"color: #ff0000\">ตรวจคำตอบ</span>\n </div>\n</li>\n<li>\n<div>\n คลิกที่ปุ่ม <img height=\"24\" width=\"40\" src=\"/files/u2948/dt85.gif\" border=\"0\" /> จะปรากฏหน้าต่าง Set up style ขึ้นมา ดังรูป\n </div>\n</li>\n</ul>\n<p align=\"center\">\n <img height=\"254\" width=\"400\" src=\"/files/u2948/dt91.gif\" align=\"middle\" border=\"0\" />\n </p>\n<ul>\n<li>\n<div>\n ในช่อง Font: ให้คลิกที่ปุ่ม <img height=\"25\" width=\"72\" src=\"/files/u2948/dt92.gif\" border=\"0\" /> จะปรากฏหน้าต่าง Font ขึ้นมา\n </div>\n</li>\n<li>\n<div>\n ให้เลือก Font: = <span style=\"color: #ff0000\">MS Sans Serif</span> , Font style: = <span style=\"color: #ff0000\">Bold</span> , Size: = <span style=\"color: #ff0000\">10</span> ดังรูป\n </div>\n</li>\n</ul>\n<p align=\"center\">\n <img height=\"321\" width=\"400\" src=\"/files/u2948/dt93.gif\" align=\"middle\" border=\"0\" />\n </p>\n<ul>\n<li>\n<div>\n กดปุ่ม <img height=\"25\" width=\"57\" src=\"/files/u2948/OK_0.gif\" border=\"0\" /> จะกลับมาที่หน้าต่าง Set up style อีกครั้ง\n </div>\n</li>\n<li>\n<div>\n ในช่อง Text Colour: ให้กดที่ปุ่ม <img height=\"25\" width=\"112\" src=\"/files/u2948/dt94.gif\" border=\"0\" /> ให้เลือกเป็นสีขาว\n </div>\n</li>\n<li>\n<div>\n ในช่อง Back Colour: ให้กดที่ปุ่ม <img height=\"25\" width=\"112\" src=\"/files/u2948/dt95.gif\" border=\"0\" /> ให้เลือกเป็นสีแดง\n </div>\n</li>\n<li>\n<div>\n กดปุ่ม <img height=\"25\" width=\"57\" src=\"/files/u2948/OK_0.gif\" border=\"0\" /> จะกลับมาที่หน้าต่าง Button properties อีกครั้ง\n </div>\n</li>\n<li>\n<div>\n ในส่วนของ Submit information<br />\n ในช่อง Method: ให้คลิกที่ <img height=\"14\" width=\"13\" src=\"/files/u2948/dt40.gif\" border=\"0\" /> เลือกเป็น No Information\n </div>\n</li>\n<li>\n<div>\n ในช่อง View Result: ให้ข้ามไป หากเราคลิก <img height=\"17\" width=\"18\" src=\"/files/u2948/dt96.gif\" border=\"0\" /> จะต้องใส่ PassWord: ซึ่งถ้าไม่จำเป็นไม่แนะนำให้ใส่ เพราะในกรณีที่เราลืม PassWord จะไม่สามารถไปแก้ไขได้\n </div>\n</li>\n<li>\n<div>\n ในช่อง Item sent: คลิกที่ <img height=\"14\" width=\"13\" src=\"/files/u2948/dt40.gif\" border=\"0\" /> เลือกเป็น All\n </div>\n</li>\n<li>\n<div>\n กดปุ่ม <img height=\"25\" width=\"57\" src=\"/files/u2948/OK_0.gif\" border=\"0\" />\n </div>\n</li>\n</ul>\n<p>\n เราก็จะได้ปุ่มตรวจคำตอบ 1 ปุ่ม ใช้เมาส์จับนำไปวางที่ตำแหน่งที่เหมาะสม และสามารถปรับขนาดของปุ่มได้ตามต้องการ ดังรูป\n </p>\n<p>\n <img height=\"56\" width=\"110\" src=\"/files/u2948/dt97.gif\" align=\"left\" hspace=\"30\" border=\"0\" /><strong><span style=\"color: #ff0000\">หมายเหตุ:</span></strong> ตัวอย่างปุ่มสร้างขึ้นตามกำหนดสี หากต้องการสร้างปุ่มในรูปแบบสีสันของตัวเอง ก็สามารถปรับเปลี่ยนได้ตามความชอบครับ\n </p>\n<p>\n \n </p>\n<hr id=\"null\" />\n<p>\n <strong><span style=\"color: #ff0000\">อธิบายเพิ่มเติม:</span></strong>\n </p>\n<p>\n ในหน้าต่าง Button properties ในส่วนของ Submit information ตรงช่อง Method: จะมีตัวเลือก ได้แก่\n </p>\n<ul>\n<li>\n<div>\n Email = กำหนดให้ส่งผลการทำแบบทดสอบ ไปยัง e-mail ที่กำหนด\n </div>\n</li>\n<li>\n<div>\n Get = เป็นการส่งข้อมูลไปที่เว็บไซต์\n </div>\n</li>\n<li>\n<div>\n Post = เป็นการส่งข้อมูลไปที่เว็บไซต์\n </div>\n</li>\n<li>\n<div>\n No Information = ไม่กำหนดรายละเอียด\n </div>\n</li>\n</ul>\n<p>\n ในหน้าต่าง Set up style ในช่อง Alignment: จะมีตัวเลือก ได้แก่\n </p>\n<ul>\n<li>\n<div>\n Left = จัดข้อความให้ชิดซ้าย\n </div>\n</li>\n<li>\n<div>\n Right = จัดข้อความให้ชิดขวา\n </div>\n</li>\n<li>\n<div>\n Center = จัดข้อความให้อยู่กึ่งกลาง\n </div>\n</li>\n</ul>\n<p>\n ในช่อง Item sent หมายถึง การส่งรายงานผลแบบทดสอบ จะมีตัวเลือก ได้แก่\n </p>\n<ul>\n<li>\n<div>\n All = กำหนดให้ส่งรายงานผลทุกข้อ\n </div>\n</li>\n<li>\n<div>\n Custom = กำหนดเลือกให้ส่งรายงานเป็นบางข้อ (ในกรณีที่เลือก Custom ให้ปฏิบัติตามภาพ)\n </div>\n</li>\n</ul>\n<p align=\"center\">\n <img height=\"240\" width=\"400\" src=\"/files/u2948/dt99.gif\" align=\"middle\" border=\"0\" />\n </p>\n<p>\n <strong><span style=\"color: #ff0000\">หมายเหตุ:</span></strong> ในกรณีที่โปรแกรมไม่แสดงผลเป็นภาษาไทย ทั้งที่เราก็กำหนดแบบอักษร (Font) เป็น MS Sans Serif แล้ว ทั้งนี้เป็นเพราะโปรแกรม DesktopAuthor ยังไม่พัฒนาให้รองรับภาษาไทย\n </p>\n<p>\n <a href=\"/node/43872?page=0%2C18\" title=\"หน้าถัดไป\"><img height=\"50\" width=\"150\" src=\"/files/u2948/next.gif\" align=\"right\" border=\"0\" /></a>\n </p>\n</td>\n</tr>\n<tr>\n<td colSpan=\"2\">\n<p align=\"center\">\n <img height=\"5\" width=\"600\" src=\"/files/u2948/bar1_0.gif\" border=\"0\" /><br />\n สื่อการสอนออนไลน์ เพื่อการศึกษายุคเทคโนโลยี เรียนรู้แบบไร้ขีดจำกัด<br />\n โดย..<a target=\"_blank\" href=\"mailto:khrutai@darunanukul.ac.th\" title=\"ส่งเมล์ถึง..ครูต่าย\">นายอวิรุทธ์ เหมานุรักษ์ (ครูต่าย)</a> <a target=\"_blank\" href=\"http://www.darunanukul.ac.th\" title=\"Darunanukul Huathanon School\">โรงเรียนดรุณานุกูลหัวถนน อ.พรานกระต่าย จ.กำแพงเพชร 62110</a>\n </p>\n</td>\n</tr>\n</tbody>\n</table>\n<!--pagebreak--><!--pagebreak--><table width=\"565\" border=\"0\" style=\"width: 565px; height: 198px\">\n<tbody>\n<tr>\n<td colSpan=\"2\">\n<object classid=\"clsid:d27cdb6e-ae6d-11cf-96b8-444553540000\" codebase=\"http://download.macromedia.com/pub/shockwave/cabs/flash/swflash.cab#version=6,0,40,0\" width=\"600\" height=\"90\">\n <param name=\"width\" value=\"600\" />\n <param name=\"height\" value=\"90\" />\n <param name=\"src\" value=\"/files/u2948/head_dt.swf\" />\n <embed type=\"application/x-shockwave-flash\" width=\"600\" height=\"90\" src=\"/files/u2948/head_dt.swf\"></embed>\n </object></td>\n</tr>\n<tr>\n<td colSpan=\"2\"><img height=\"5\" width=\"600\" src=\"/files/u2948/bar1_0.gif\" border=\"0\" /></td>\n</tr>\n<tr>\n<td align=\"left\" vAlign=\"top\" style=\"width: 150px\"><a href=\"/node/43872/\" title=\"หน้าแรก\"></a><a href=\"/node/43872\" title=\"หน้า 1\"><img height=\"29\" width=\"150\" src=\"/files/u2948/a_menu11.gif\" border=\"0\" /></a><br />\n <a href=\"/node/43872?page=0%2C1\" title=\"หน้า 2\"></a><a href=\"/node/43872?page=0%2C1\" title=\"หน้า 2\"><img height=\"29\" width=\"150\" src=\"/files/u2948/a_menu21.gif\" border=\"0\" /></a><br />\n <a href=\"/node/43872?page=0%2C4\" title=\"หน้า 5\"></a><a href=\"/node/43872?page=0%2C4\" title=\"หน้า 5\"><img height=\"29\" width=\"150\" src=\"/files/u2948/a_menu31.gif\" border=\"0\" /></a><br />\n <a href=\"/node/43872?page=0%2C6\" title=\"หน้า 7\"><img height=\"29\" width=\"150\" src=\"/files/u2948/a_menu41.gif\" border=\"0\" /></a><br />\n <a href=\"/node/43872?page=0%2C7\" title=\"หน้า 8\"><img height=\"29\" width=\"150\" src=\"/files/u2948/a_menu51.gif\" border=\"0\" /></a><br />\n <a href=\"/node/43872?page=0%2C8\" title=\"หน้า 9\"><img height=\"29\" width=\"150\" src=\"/files/u2948/a_menu61.gif\" border=\"0\" /></a><br />\n <a href=\"/node/43872?page=0%2C9\" title=\"หน้า 10\"><img height=\"29\" width=\"150\" src=\"/files/u2948/a_menu71.gif\" border=\"0\" /></a><br />\n <a href=\"/node/43872?page=0%2C10\" title=\"หน้า 11\"><img height=\"29\" width=\"150\" src=\"/files/u2948/a_menu81.gif\" border=\"0\" /></a><br />\n <a href=\"/node/43872?page=0%2C11\" title=\"หน้า 12\"><img height=\"29\" width=\"150\" src=\"/files/u2948/a_menu91.gif\" border=\"0\" /></a><br />\n <a href=\"/node/43872?page=0%2C12\" title=\"หน้า 13\"><img height=\"29\" width=\"150\" src=\"/files/u2948/a_menu101.gif\" border=\"0\" /></a><br />\n <a href=\"/node/43872?page=0%2C13\" title=\"หน้า 14\"><img height=\"29\" width=\"150\" src=\"/files/u2948/a_menu111.gif\" border=\"0\" /></a><br />\n <a href=\"/node/43872?page=0%2C15\" title=\"หน้า 16\"><img height=\"29\" width=\"150\" src=\"/files/u2948/a_menu121.gif\" border=\"0\" /></a><br />\n <a href=\"/node/43872?page=0%2C19\" title=\"หน้า 20\"><img height=\"29\" width=\"150\" src=\"/files/u2948/a_menu131.gif\" border=\"0\" /></a><br />\n <a href=\"/node/43872?page=0%2C20\" title=\"หน้า 21\"><img height=\"29\" width=\"150\" src=\"/files/u2948/a_menu141.gif\" border=\"0\" /></a><br />\n <a href=\"/node/43872?page=0%2C21\" title=\"หน้า 22\"><img height=\"29\" width=\"150\" src=\"/files/u2948/a_menu151.gif\" border=\"0\" /></a></td>\n<td vAlign=\"top\">\n<p>\n <strong><span style=\"color: #ff0000\"><img height=\"2\" width=\"450\" src=\"/files/u2948/blank01_0.gif\" align=\"top\" border=\"0\" /><br />\n การสร้างแบบทดสอบ (ต่อ)</span></strong>\n </p>\n<p>\n <strong><span style=\"color: #ff0000\">การสร้างรายงานผลการทำแบบทดสอบ (Result Page)</span></strong>\n </p>\n<p>\n ขั้นตอนสุดท้ายของการทำแบบทดสอบในโปรแกรม DesktopAuthor ก็คือ การสร้างหน้ารายงานผลการทำแบบทดสอบ เพื่อให้ผู้ทำแบบทดสอบได้ทราบการประเมินผลจากการเรียนรู้ในบทเรียน\n </p>\n<p>\n <strong><span style=\"color: #ff0000\">วิธีทำ</span></strong>\n </p>\n<ul>\n<li>\n<div>\n ไปที่หน้าต่าง Add form objects คลิกที่ปุ่ม จะปรากฏหน้าต่าง Question Results ดังรูป\n </div>\n</li>\n</ul>\n<p align=\"center\">\n <img height=\"252\" width=\"400\" src=\"/files/u2948/dt101.gif\" align=\"middle\" border=\"0\" />\n </p>\n<ul>\n<li>\n<div>\n ซึ่งในส่วนนี้เราสามารถทำการแก้ไข และจัดแต่งให้สวยงามได้\n </div>\n</li>\n<li>\n<div>\n ใช้เมาส์ชี้ที่กรอบใหญ่รูปสี่เหลี่ยมเส้นปะ แล้วใช้ปุ่มซ้ายของเมาส์ดับเบิ้ลคลิก จะปรากฏหน้าต่าง Special Object Edit Dialog ดังรูป\n </div>\n</li>\n</ul>\n<p align=\"center\">\n <img height=\"249\" width=\"400\" src=\"/files/u2948/dt102.gif\" align=\"middle\" border=\"0\" />\n </p>\n<ul>\n<li>\n<div>\n คลิกที่ปุ่ม <img height=\"25\" width=\"72\" src=\"/files/u2948/dt92.gif\" border=\"0\" /> เพื่อเลือกแบบอักษร (Font) เป็น <span style=\"color: #ff0000\">MS Sans Serif</span> Font Size = <span style=\"color: #ff0000\">10</span> (หรือตามความเหมาะสม) ดังรูป\n </div>\n</li>\n</ul>\n<p align=\"center\">\n <img height=\"162\" width=\"375\" src=\"/files/u2948/dt103.gif\" align=\"middle\" border=\"0\" />\n </p>\n<ul>\n<li>\n<div>\n คลิกปุ่ม <img height=\"25\" width=\"57\" src=\"/files/u2948/OK_0.gif\" border=\"0\" /> จะกลับมาที่กรอบ Special Object Edit Dialog อีกครั้ง\n </div>\n</li>\n<li>\n<div>\n คลิกที่ปุ่ม <img height=\"25\" width=\"112\" src=\"/files/u2948/dt94.gif\" border=\"0\" /> เพื่อเลือกสีของแบบอักษรตามต้องการ\n </div>\n</li>\n<li>\n<div>\n ในช่อง Note Text: สำหรับใช้บันทึกข้อความสั้นๆ เช่น <span style=\"color: #ff0000\">by..Khrutai</span>\n </div>\n</li>\n<li>\n<div>\n กดปุ่ม <img height=\"25\" width=\"57\" src=\"/files/u2948/OK_0.gif\" border=\"0\" /> อีกครั้ง\n </div>\n</li>\n<li>\n<div>\n เปลี่ยน Question Results เป็น <span style=\"color: #ff0000\">รายงานผลแบบทดสอบ</span>\n </div>\n</li>\n<li>\n<div>\n เปลี่ยน Back เป็น <span style=\"color: #ff0000\">กลับไปหน้าแบบทดสอบ</span>\n </div>\n</li>\n<li>\n<div>\n เปลี่ยน Total points: เป็น <span style=\"color: #ff0000\">คะแนนรวม</span>\n </div>\n</li>\n<li>\n<div>\n เปลี่ยน Previous เป็น <span style=\"color: #ff0000\">ก่อนหน้านี้</span>\n </div>\n</li>\n<li>\n<div>\n เปลี่ยน Next เป็น <span style=\"color: #ff0000\">หน้าถัดไป</span> (ดูรูปตัวอย่าง)\n </div>\n</li>\n</ul>\n<p align=\"center\">\n <img height=\"251\" width=\"400\" src=\"/files/u2948/dt104.gif\" align=\"middle\" border=\"0\" />\n </p>\n<p>\n <strong><span style=\"color: #ff0000\">หมายเหตุ:</span></strong> หลังจากเปลี่ยนข้อความเป็นภาษาไทย ดังรูปตัวอย่างข้างบน มักพบว่าการเชื่อมโยง (Link) จะหายไป ให้แก้ไขเกี่ยวกับการเชื่อมโยง (Link) ด้วย (ศึกษาในหัวข้อ "การสร้างจุดเชื่อมโยง")\n </p>\n</td>\n</tr>\n<tr>\n<td colSpan=\"2\">\n<p align=\"center\">\n <img height=\"5\" width=\"600\" src=\"/files/u2948/bar1_0.gif\" border=\"0\" /><br />\n สื่อการสอนออนไลน์ เพื่อการศึกษายุคเทคโนโลยี เรียนรู้แบบไร้ขีดจำกัด<br />\n โดย..<a target=\"_blank\" href=\"mailto:khrutai@darunanukul.ac.th\" title=\"ส่งเมล์ถึง..ครูต่าย\">นายอวิรุทธ์ เหมานุรักษ์ (ครูต่าย)</a> <a target=\"_blank\" href=\"http://www.darunanukul.ac.th\" title=\"Darunanukul Huathanon School\">โรงเรียนดรุณานุกูลหัวถนน อ.พรานกระต่าย จ.กำแพงเพชร 62110</a>\n </p>\n</td>\n</tr>\n</tbody>\n</table>\n<!--pagebreak--><!--pagebreak--><table width=\"565\" border=\"0\" style=\"width: 565px; height: 198px\">\n<tbody>\n<tr>\n<td colSpan=\"2\">\n<object classid=\"clsid:d27cdb6e-ae6d-11cf-96b8-444553540000\" codebase=\"http://download.macromedia.com/pub/shockwave/cabs/flash/swflash.cab#version=6,0,40,0\" width=\"600\" height=\"90\">\n <param name=\"width\" value=\"600\" />\n <param name=\"height\" value=\"90\" />\n <param name=\"src\" value=\"/files/u2948/head_dt.swf\" />\n <embed type=\"application/x-shockwave-flash\" width=\"600\" height=\"90\" src=\"/files/u2948/head_dt.swf\"></embed>\n </object></td>\n</tr>\n<tr>\n<td colSpan=\"2\"><img height=\"5\" width=\"600\" src=\"/files/u2948/bar1_0.gif\" border=\"0\" /></td>\n</tr>\n<tr>\n<td align=\"left\" vAlign=\"top\" style=\"width: 150px\"><a href=\"/node/43872/\" title=\"หน้าแรก\"></a><a href=\"/node/43872\" title=\"หน้า 1\"><img height=\"29\" width=\"150\" src=\"/files/u2948/a_menu11.gif\" border=\"0\" /></a><br />\n <a href=\"/node/43872?page=0%2C1\" title=\"หน้า 2\"></a><a href=\"/node/43872?page=0%2C1\" title=\"หน้า 2\"><img height=\"29\" width=\"150\" src=\"/files/u2948/a_menu21.gif\" border=\"0\" /></a><br />\n <a href=\"/node/43872?page=0%2C4\" title=\"หน้า 5\"></a><a href=\"/node/43872?page=0%2C4\" title=\"หน้า 5\"><img height=\"29\" width=\"150\" src=\"/files/u2948/a_menu31.gif\" border=\"0\" /></a><br />\n <a href=\"/node/43872?page=0%2C6\" title=\"หน้า 7\"><img height=\"29\" width=\"150\" src=\"/files/u2948/a_menu41.gif\" border=\"0\" /></a><br />\n <a href=\"/node/43872?page=0%2C7\" title=\"หน้า 8\"><img height=\"29\" width=\"150\" src=\"/files/u2948/a_menu51.gif\" border=\"0\" /></a><br />\n <a href=\"/node/43872?page=0%2C8\" title=\"หน้า 9\"><img height=\"29\" width=\"150\" src=\"/files/u2948/a_menu61.gif\" border=\"0\" /></a><br />\n <a href=\"/node/43872?page=0%2C9\" title=\"หน้า 10\"><img height=\"29\" width=\"150\" src=\"/files/u2948/a_menu71.gif\" border=\"0\" /></a><br />\n <a href=\"/node/43872?page=0%2C10\" title=\"หน้า 11\"><img height=\"29\" width=\"150\" src=\"/files/u2948/a_menu81.gif\" border=\"0\" /></a><br />\n <a href=\"/node/43872?page=0%2C11\" title=\"หน้า 12\"><img height=\"29\" width=\"150\" src=\"/files/u2948/a_menu91.gif\" border=\"0\" /></a><br />\n <a href=\"/node/43872?page=0%2C12\" title=\"หน้า 13\"><img height=\"29\" width=\"150\" src=\"/files/u2948/a_menu101.gif\" border=\"0\" /></a><br />\n <a href=\"/node/43872?page=0%2C13\" title=\"หน้า 14\"><img height=\"29\" width=\"150\" src=\"/files/u2948/a_menu111.gif\" border=\"0\" /></a><br />\n <a href=\"/node/43872?page=0%2C15\" title=\"หน้า 16\"><img height=\"29\" width=\"150\" src=\"/files/u2948/a_menu121.gif\" border=\"0\" /></a><br />\n <a href=\"/node/43872?page=0%2C19\" title=\"หน้า 20\"><img height=\"29\" width=\"150\" src=\"/files/u2948/a_menu131.gif\" border=\"0\" /></a><br />\n <a href=\"/node/43872?page=0%2C20\" title=\"หน้า 21\"><img height=\"29\" width=\"150\" src=\"/files/u2948/a_menu141.gif\" border=\"0\" /></a><br />\n <a href=\"/node/43872?page=0%2C21\" title=\"หน้า 22\"><img height=\"29\" width=\"150\" src=\"/files/u2948/a_menu151.gif\" border=\"0\" /></a></td>\n<td vAlign=\"top\">\n<p>\n <img height=\"2\" width=\"450\" src=\"/files/u2948/blank01_0.gif\" align=\"top\" border=\"0\" /> <br />\n <span style=\"color: #ff0000\"><strong><span style=\"color: #ff0000\">การนำเสนอผลงาน และการบันทึก</span></strong></span>\n </p>\n<p>\n หลังจากที่เราได้สร้างหนังสืออิเลคทรอนิกส์ (e-book) เสร็จเรียบร้อยแล้ว ผลงานที่เราสร้างจะสามารถทำการบันทึกเป็นไฟล์ชนิดต่างๆ ได้แก่\n </p>\n<ul>\n<li>\n<div>\n ไฟล์นามสกุล dml เป็นไฟล์งานที่เราสร้างขึ้นมา ซึ่งสามารถเรียกมาดูและแก้ไขได้\n </div>\n</li>\n<li>ไฟล์นามสกุล dnl เป็นไฟล์ที่บันทึก เพื่อนำไปเปิดกับเครื่องที่มีโปรแกรม DeskTopAuthor ติดตั้งอยู่แล้ว หากเครื่องนั้นไม่มีโปรแกรม จะต้องดาวน์โหลดโปรแกรม DNL Reader ก่อน <a target=\"_blank\" href=\"http://www.desktopauthor.com/\" title=\"Download DNL Leader\">(Download DNL Reader ที่นี่)</a></li>\n<li>ไฟล์นามสกุล exe เป็นไฟล์ที่บันทึก เพื่อนำไปเปิดกับเครื่องคอมพิวเตอร์ได้ทุกเครื่อง ในระบบ Microsoft Windows โดยไม่จำเป็นต้องอาศัยโปรแกรม DNL Reader</li>\n<li>ไฟล์นามสกุล drm เป็นไฟล์ที่บันทึก เพื่อเชื่อมต่อระบบอินเทอร์เน็ตสำหรับติดต่อกับ<a target=\"_blank\" href=\"http://www.desktopauthor.com/digitalrightsmanagement.asp\">http://www.desktopauthor.com/digitalrightsmanagement.asp</a> ในกรณีที่เรามีการติดต่อซื้อขายผลงานกับทางบริษัท</li>\n<li>ไฟล์นามสกุล scr เป็นไฟล์ที่บันทึก เพื่อนำไปใช้เป็นแบบ Screen Saver</li>\n</ul>\n<hr id=\"null\" />\n<p>\n <strong><span style=\"color: #ff0000\">ขั้นตอนการบันทึกงานใหม่</span></strong>\n </p>\n<ul>\n<li>\n<div>\n ไปที่เมนูคำสั่ง File เลือกใช้คำสั่ง Save (หรือใช้ปุ่มคีย์ลัด Ctrl + S) หรือใช้เมาส์คลิกไปที่สัญรูป <img height=\"37\" width=\"30\" src=\"/files/u2948/dt113.gif\" border=\"0\" /> บนแถบเครื่องมือก็ได้\n </div>\n</li>\n</ul>\n<ul>\n<li> \n<ul>\n<li>ไฟล์ที่ได้จะเป็นนามสกุล dml ซึ่งสามารถเรียกมาดูและแก้ไขได้</li>\n<hr id=\"null\" />\n </ul>\n</li>\n</ul>\n<ul>\n <strong><span style=\"color: #ff0000\">ขั้นตอนการบันทึกงานเพื่อดูผลงาน หรือนำไปเปิดกับเครื่องคอมพิวเตอร์อื่น</span></strong> \n<li>\n<div>\n ไปที่เมนูคำสั่ง <span style=\"color: #ff0000\">File</span> เลือกใช้คำสั่ง <span style=\"color: #ff0000\">Package EXE</span> ดังรูป\n </div>\n</li>\n</ul>\n<p align=\"center\">\n <img height=\"279\" width=\"400\" src=\"/files/u2948/dt105.gif\" align=\"middle\" border=\"0\" />\n </p>\n<ul>\n<li>\n<div>\n หรือคลิกไปที่สัญรูป <img height=\"40\" width=\"45\" src=\"/files/u2948/dt106.gif\" border=\"0\" /> บนแถบเครื่องมือ\n </div>\n</li>\n<li>\n<div>\n หลังจากที่โปรแกรมประมวลผลเสร็จแล้ว จะปรากฏหน้าต่างผลแสดงผลงานของเราขึ้นมา\n </div>\n</li>\n<li>\n<div>\n ไฟล์ที่ได้จะเป็นนามสกุล exe ซึ่งจะเปิดดูได้กับเครื่องคอมพิวเตอร์อื่น ที่ใช้ระบบ (OS) เป็น Microsoft Windows แต่ไม่สามารถแก้ไขได้\n </div>\n</li>\n</ul>\n<p>\n <strong><span style=\"color: #ff0000\">หมายเหตุ:</span></strong> สำหรับการบันทึกไฟล์เป็นนามสกุลอื่น ก็ใช้ขั้นตอนเช่นเดียวกัน ขึ้นอยู่กับจุดประสงค์ที่เราต้องการนำผลงานไปใช้ ซึ่งไฟล์แต่ละนามสกุลได้อธิบายไว้แล้วข้างต้น\n </p>\n<hr id=\"null\" />\n<p>\n <strong><span style=\"color: #ff0000\">การนำเสนอผลงานบนเว็บไซต์</span></strong>\n </p>\n<p>\n เราสามารถนำผลงาน e-book นำเสนอผ่าน Internet ได้ทั้งแบบ offline และ online ซึ่งจะต้องทำให้ไฟล์อยู่ในรูปแบบไฟล์ html เสียก่อน โดยมีขั้นตอน ดังนี้\n </p>\n<ul>\n<li>\n<div>\n คลิกไปที่สัญรูป <img height=\"38\" width=\"40\" src=\"/files/u2948/dt108.gif\" border=\"0\" /> บนแถบเครื่องมือ\n </div>\n</li>\n<li>\n<div>\n หรือไปที่แถบเมนูคำสั่ง <span style=\"color: #ff0000\">Tools</span> เลือกไปที่คำสั่ง <span style=\"color: #ff0000\">Publish To Web</span> ดังรูป\n </div>\n</li>\n</ul>\n<p align=\"center\">\n <img height=\"113\" width=\"138\" src=\"/files/u2948/dt107.gif\" align=\"middle\" border=\"0\" />\n </p>\n<ul>\n<li>\n<div>\n จะปรากฏหน้าต่าง Publish DNL to Web ดังรูป\n </div>\n</li>\n</ul>\n<p align=\"center\">\n <img height=\"318\" width=\"360\" src=\"/files/u2948/dt109.gif\" align=\"middle\" border=\"0\" />\n </p>\n<p>\n ในช่อง WebTemplate: จะมีรูปแบบให้เลือก 6 รูปแบบ ได้แก่\n </p>\n<ul>\n<li>\n<div>\n <span style=\"color: #ff0000\">Autoload.htm</span> = ไฟล์จะเปิดอัตโนมัติ เมื่อทำการแปลงเป็นไฟล์ html เรียบร้อยแล้ว โดยไม่มีแถบเครื่องมือควบคุม\n </div>\n</li>\n<li>\n<div>\n <span style=\"color: #ff0000\">Ellipse_Auto.htm</span> = ไฟล์จะเปิดอัตโนมัติ เมื่อทำการแปลงเป็นไฟล์ html เรียบร้อยแล้ว จะมีแถบเครื่องมือควบคุม\n </div>\n</li>\n<li>\n<div>\n <span style=\"color: #ff0000\">Ellipse_Manual.htm</span> = ทำการแปลงเป็นไฟล์ html ทีละขั้นตอน เมื่อทำการแปลงเป็นไฟล์ html เรียบร้อยแล้ว มีแถบเครื่องมือควบคุม\n </div>\n</li>\n<li>\n<div>\n <span style=\"color: #ff0000\">Manual - Click to Load.htm</span> = ทำการแปลงเป็นไฟล์ html ทีละขั้นตอน และจะเปลี่ยนหน้าโดยการคลิก\n </div>\n</li>\n<li>\n<div>\n <span style=\"color: #ff0000\">Metal_Auto.htm</span> = ไฟล์จะเปิดอัตโนมัติ เมื่อทำการแปลงเป็นไฟล์ html เรียบร้อยแล้ว จะมีแถบเครื่องมือควบคุม โดยมีรูปแบบแถบเครื่องมือควบคุมต่างจากแบบ Ellipse_Auto.htm\n </div>\n</li>\n<li>\n<div>\n <span style=\"color: #ff0000\">Metal_Manual.htm</span> = ทำการแปลงไฟล์ทีละขั้นตอน เมื่อทำการแปลงเป็นไฟล์ html เรียบร้อยแล้ว จะมีแถบเครื่องมือควบคุม\n </div>\n</li>\n</ul>\n<p>\n เมื่อเราเลือกรูปแบบจาก Web Template: แล้ว ให้ทำในขั้นต่อไป\n </p>\n<ul>\n<li>\n<div>\n ในช่อง Location: หมายถึง ตำแหน่งของเว็บไซต์ที่เราจะอัพโหลดไฟล์ไปไว้ ในกรณีที่ต้องการแสดงผลผ่านอินเทอร์เน็ต ให้คลิกที่ปุ่ม <img height=\"20\" width=\"70\" src=\"/files/u2948/dt110.gif\" border=\"0\" /> จะปรากฏหน้าต่าง Edit Web Locations ดังรูป\n </div>\n</li>\n</ul>\n<p align=\"center\">\n <img height=\"273\" width=\"380\" src=\"/files/u2948/dt111.gif\" align=\"middle\" border=\"0\" />\n </p>\n<ul>\n<li>\n<div>\n ในช่อง Location name: = ชื่อตำแหน่งที่ตั้งของโฮส (ไม่ต้องใส่)\n </div>\n</li>\n<li>\n<div>\n ในช่อง Publishing Address (FTP): = ที่อยู่ของเว็บไซต์ ให้ระบุ FTP ลงไป\n </div>\n</li>\n<li>\n<div>\n ในช่อง Sub-directory (FTP site): = โฟลเดอร์ย่อยที่จะระบุให้เป็นที่เก็บไฟล์\n </div>\n</li>\n<li>\n<div>\n ในช่อง Username: = ใส่ชื่อผู้ใช้ (กรณีมีพื้นที่จัดเก็บกับผู้ให้บริการ)\n </div>\n</li>\n<li>\n<div>\n ในช่อง Password: = ใส่รหัสผ่าน (ที่ใช้บริการกับผู้ให้บริการ)\n </div>\n</li>\n<li>\n<div>\n ในช่อง Default filename: = ชื่อไฟล์ที่จะจัดเก็บ\n </div>\n</li>\n<li>\n<div>\n Full Web address (HTTP): = ใส่ชื่อเต็มของเว็บไซต์ (ไม่ต้องระบุชื่อไฟล์)\n </div>\n</li>\n<li>\n<div>\n Use Passive FTP (ไม่ต้องคลิก)\n </div>\n</li>\n<li>\n<div align=\"left\">\n กดปุ่ม <img height=\"23\" width=\"75\" src=\"/files/u2948/OK1.gif\" border=\"0\" /> โปรแกรมจะดำเนินการอัพโหลดไปยังตำแหน่งของเว็บไซต์ ตามที่ระบุ ดังรูป\n </div>\n</li>\n</ul>\n<p align=\"center\">\n <img height=\"131\" width=\"400\" src=\"/files/u2948/dt112.gif\" align=\"middle\" border=\"0\" />\n </p>\n<p>\n <strong><span style=\"color: #ff0000\">หมายเหตุ:</span></strong> ไฟล์ที่ทำการแปลงแล้ว (Publish) จะถูกจัดเก็บอยู่ที่ตำแหน่ง C:\\Program Files\\DeskTopAuthor\\Upload\n </p>\n<hr id=\"null\" />\n<p>\n <strong><span style=\"color: #ff0000\">คำแนะนำในการนำผลงานอัพโหลดขึ้นเว็บไซต์</span></strong>\n </p>\n<p>\n กรณีอัพโหลดไฟล์เพื่อต้องการแสดงผลงานผ่านเว็บไซต์ เพื่อเปิดดูได้บนอินเทอร์เน็ต ได้ลองใช้การอัพโหลดผ่านโปรแกรม DesktopAuthor จะใช้เวลานาน ให้ใช้วิธีนำโฟลเดอร์ Upload ที่เก็บอยู่ที่ C:\\Program Files\\DeskTopAuthor\\Upload มาทำการอัพโหลดผ่านโปรแกรมอัพโหลดที่เราใช้งานอยู่ เช่น FileZilla หรือ DreamWeaver จะเร็วกว่า\n </p>\n</td>\n</tr>\n<tr>\n<td colSpan=\"2\">\n<p align=\"center\">\n <img height=\"5\" width=\"600\" src=\"/files/u2948/bar1_0.gif\" border=\"0\" /><br />\n สื่อการสอนออนไลน์ เพื่อการศึกษายุคเทคโนโลยี เรียนรู้แบบไร้ขีดจำกัด<br />\n โดย..<a target=\"_blank\" href=\"mailto:khrutai@darunanukul.ac.th\" title=\"ส่งเมล์ถึง..ครูต่าย\">นายอวิรุทธ์ เหมานุรักษ์ (ครูต่าย)</a> <a target=\"_blank\" href=\"http://www.darunanukul.ac.th\" title=\"Darunanukul Huathanon School\">โรงเรียนดรุณานุกูลหัวถนน อ.พรานกระต่าย จ.กำแพงเพชร 62110</a>\n </p>\n</td>\n</tr>\n</tbody>\n</table>\n<!--pagebreak--><!--pagebreak--><table width=\"565\" border=\"0\" style=\"width: 565px; height: 198px\">\n<tbody>\n<tr>\n<td colSpan=\"2\">\n<object classid=\"clsid:d27cdb6e-ae6d-11cf-96b8-444553540000\" codebase=\"http://download.macromedia.com/pub/shockwave/cabs/flash/swflash.cab#version=6,0,40,0\" width=\"600\" height=\"90\">\n <param name=\"width\" value=\"600\" />\n <param name=\"height\" value=\"90\" />\n <param name=\"src\" value=\"/files/u2948/head_dt.swf\" />\n <embed type=\"application/x-shockwave-flash\" width=\"600\" height=\"90\" src=\"/files/u2948/head_dt.swf\"></embed>\n </object></td>\n</tr>\n<tr>\n<td colSpan=\"2\"><img height=\"5\" width=\"600\" src=\"/files/u2948/bar1_0.gif\" border=\"0\" /></td>\n</tr>\n<tr>\n<td align=\"left\" vAlign=\"top\" style=\"width: 150px\"><a href=\"/node/43872/\" title=\"หน้าแรก\"></a><a href=\"/node/43872\" title=\"หน้า 1\"><img height=\"29\" width=\"150\" src=\"/files/u2948/a_menu11.gif\" border=\"0\" /></a><br />\n <a href=\"/node/43872?page=0%2C1\" title=\"หน้า 2\"></a><a href=\"/node/43872?page=0%2C1\" title=\"หน้า 2\"><img height=\"29\" width=\"150\" src=\"/files/u2948/a_menu21.gif\" border=\"0\" /></a><br />\n <a href=\"/node/43872?page=0%2C4\" title=\"หน้า 5\"></a><a href=\"/node/43872?page=0%2C4\" title=\"หน้า 5\"><img height=\"29\" width=\"150\" src=\"/files/u2948/a_menu31.gif\" border=\"0\" /></a><br />\n <a href=\"/node/43872?page=0%2C6\" title=\"หน้า 7\"><img height=\"29\" width=\"150\" src=\"/files/u2948/a_menu41.gif\" border=\"0\" /></a><br />\n <a href=\"/node/43872?page=0%2C7\" title=\"หน้า 8\"><img height=\"29\" width=\"150\" src=\"/files/u2948/a_menu51.gif\" border=\"0\" /></a><br />\n <a href=\"/node/43872?page=0%2C8\" title=\"หน้า 9\"><img height=\"29\" width=\"150\" src=\"/files/u2948/a_menu61.gif\" border=\"0\" /></a><br />\n <a href=\"/node/43872?page=0%2C9\" title=\"หน้า 10\"><img height=\"29\" width=\"150\" src=\"/files/u2948/a_menu71.gif\" border=\"0\" /></a><br />\n <a href=\"/node/43872?page=0%2C10\" title=\"หน้า 11\"><img height=\"29\" width=\"150\" src=\"/files/u2948/a_menu81.gif\" border=\"0\" /></a><br />\n <a href=\"/node/43872?page=0%2C11\" title=\"หน้า 12\"><img height=\"29\" width=\"150\" src=\"/files/u2948/a_menu91.gif\" border=\"0\" /></a><br />\n <a href=\"/node/43872?page=0%2C12\" title=\"หน้า 13\"><img height=\"29\" width=\"150\" src=\"/files/u2948/a_menu101.gif\" border=\"0\" /></a><br />\n <a href=\"/node/43872?page=0%2C13\" title=\"หน้า 14\"><img height=\"29\" width=\"150\" src=\"/files/u2948/a_menu111.gif\" border=\"0\" /></a><br />\n <a href=\"/node/43872?page=0%2C15\" title=\"หน้า 16\"><img height=\"29\" width=\"150\" src=\"/files/u2948/a_menu121.gif\" border=\"0\" /></a><br />\n <a href=\"/node/43872?page=0%2C19\" title=\"หน้า 20\"><img height=\"29\" width=\"150\" src=\"/files/u2948/a_menu131.gif\" border=\"0\" /></a><br />\n <a href=\"/node/43872?page=0%2C20\" title=\"หน้า 21\"><img height=\"29\" width=\"150\" src=\"/files/u2948/a_menu141.gif\" border=\"0\" /></a><br />\n <a href=\"/node/43872?page=0%2C21\" title=\"หน้า 22\"><img height=\"29\" width=\"150\" src=\"/files/u2948/a_menu151.gif\" border=\"0\" /></a></td>\n<td vAlign=\"top\">\n<p>\n <img height=\"2\" width=\"450\" src=\"/files/u2948/blank01_0.gif\" align=\"top\" border=\"0\" /> <br />\n <span style=\"color: #ff0000\"><strong><span style=\"color: #ff0000\">เทคนิค</span></strong></span>\n </p>\n<p>\n <span style=\"color: #ff0000\"><strong><span style=\"color: #ff0000\">การเปลี่ยนรูปแบบการเปิดหน้าหนังสือ</span></strong></span>\n </p>\n<p>\n โดยทั่วไปแล้วเรามักจะเปิดหนังสือดู ในลักษณะพลิกดูไปทีละหน้า ซึ่งในโปรแกรม DesktopAuthor ได้กำหนดรูปแบบ (Default) ให้เราใช้งานเป็นแบบ Fly โดยในช่อง Fly Speed: สามารถเลือกตั้งระดับความเร็วในการเปิดหน้าหนังสือได้ 4 ระดับ ได้แก่\n </p>\n<blockquote><blockquote><blockquote><p>\n 1. Slow = แบบช้า<br />\n 2. Medium = แบบกลาง<br />\n 3. Fast = แบบเร็ว<br />\n 4. SuperFly = แบบนกบิน (เร็วมาก)\n </p>\n<p>\n <strong><span style=\"color: #ff0000\">วิธีตั้งค่า</span></strong> ในโปรแกรม DesktopAuthor มีวิธีการตั้งรูปแบบการเปิดหน้าหนังสืออยู่ 6 แบบ ดังนี้\n </p>\n<ul>\n<li>\n<div>\n เปิดงานหนังสือที่ต้องการตั้งค่า\n </div>\n</li>\n<li>\n<div>\n ไปที่แถบคำสั่ง <span style=\"color: #ff0000\">File</span> เลือกไปที่คำสั่ง <span style=\"color: #ff0000\">Book Properties</span> ดังรูป\n </div>\n</li>\n</ul>\n<p align=\"center\">\n <img height=\"265\" width=\"400\" src=\"/files/u2948/dt114.gif\" align=\"middle\" border=\"0\" />\n </p>\n<ul>\n<li>\n<div>\n จะปรากฏหน้าต่าง Book Properties แสดงขึ้นมา ดังรูป\n </div>\n</li>\n</ul>\n<p align=\"center\">\n <img height=\"348\" width=\"400\" src=\"/files/u2948/dt115.gif\" align=\"middle\" border=\"0\" />\n </p>\n<ul>\n<li>\n<div>\n ไปที่ Page Turn/Expiry Date: และคลิกปุ่ม <img height=\"21\" width=\"90\" src=\"/files/u2948/dt116.gif\" border=\"0\" /> จะปรากฏหน้าต่าง page turn setup ขึ้นมา ดังรูป\n </div>\n</li>\n</ul>\n<p align=\"center\">\n <img height=\"265\" width=\"400\" src=\"/files/u2948/dt117.gif\" align=\"middle\" border=\"0\" />\n </p>\n<p>\n <span style=\"color: #ff0000\"><strong>Page transition mode</strong></span> หมายถึง วิธีการเปลี่ยนหน้า ซึ่งจะเห็นว่ามีอยู่ 6 แบบให้เลือก\n </p>\n<blockquote><p>\n 1 หมายถึง Fly1 เปลี่ยนหน้าหนังสือแบบมาตรฐาน<br />\n 2 หมายถึง Fly2 รูปแบบของฟลายเปลี่ยนแปลง 2 ระดับ<br />\n 3 หมายถึง Fly3 รูปแบบของฟลายเปลี่ยนแปลง 3 ระดับ<br />\n 4 หมายถึง Turn รูปแบบเปิดแบบมาตรฐาน ที่นิยมใช้กันทั่วไป<br />\n 5 หมายถึง Slide รูปแบบสไลด์้ จะทำให้เปลี่ยนหน้าเหมือนแสดงสไลด์<br />\n 6 หมายถึง Wipe รูปแบบเช็ด จะทำให้เปลี่ยนหน้า หากหน้าถัดไปจะเลื่อนไปก่อนหน้าหนึ่ง\n </p>\n<p>\n <strong><span style=\"color: #ff0000\">Page</span></strong> หมายถึง หน้าหนังสือ\n </p>\n<p>\n Global Setting หมายถึง หน้าหนังสือทุกหน้า<br />\n Page 1 หมายถึง หน้าที่ 1<br />\n Page 2 หมายถึง หน้าที่ 2<br />\n Page 3, 4, 5, .....\n </p>\n<ul>\n<li>Turn time interval (Seconds) หมายถึง ช่วงระยะเวลาในการเปิด (วินาที)</li>\n<li>Start date (DD/MM/YYYY) หมายถึง วันเริ่มต้นใช้งาน</li>\n<li>Expiry date (DD/MM/YYYY) หมายถึง วันหมดอายุใช้งาน</li>\n</ul>\n<hr id=\"null\" />\n<p>\n ต้องการกำหนดให้หน้าไหน แสดงรูปแบบการเปิดหน้าแบบไหน ก็ไปเลือกหน้าที่ช่อง Page และเลือกรูปแบบ Page transition mode = 1 หรือ 2 หรือ 3,.........\n </p>\n<p>\n ถ้าต้องการเปลี่ยนช่วงระยะเวลา ก็แก้ไขตัวเลขในแต่ละหน้า (กรณีเปิดแบบอัตโนมัติ)\n </p>\n<p>\n ตั้งค่าเรียบร้อยแล้ว คลิกปุ่ม <img height=\"25\" width=\"57\" src=\"/files/u2948/OK.gif\" border=\"0\" />\n </p>\n<hr id=\"null\" />\n<p>\n <span style=\"color: #ff0000\"><strong>หมายเหตุ: </strong></span>วันเริ่ม / วันสิ้นสุดนี้ เป็นฟังก์ชั่นสำหรับการซื้อ-ขายหนังสือในระบบอินเทอร์เน็ต ซึ่งเราจะต้องเป็นสมาชิก DesktopAuthor สามารถใช้เพื่อสร้างช่วงเวลาที่หนังสือเล่มนี้จะใช้ได้ เช่น จากเที่ยงคืน (12:00) ในวันที่เริ่มต้น ที่เที่ยงคืน (11:59:59) ในวันที่สิ้นสุด จะมีประโยชน์สำหรับหนังสือที่ เราต้องการทำงานเฉพาะช่วงเวลาหนึ่ง เช่น โปรโมชั่นพิเศษที่หนังสือจะใช้ได้เฉพาะในช่วงที่ตั้งเวลาไว้ เพียงแค่ป้อนค่าวันที่ในฟิลด์ที่ให้ใน วัน/เดือน/ปี (DD/MM/YYYY) รูปแบบช่วงเวลาที่มีการคำนวณตามเวลาสากล (Universal Time - UTC) ใช้ เช่น เฉลี่ยเวลามาตรฐานกรีนิช (GMT) โดยไม่มีกลางวัน โปรดระวังเรื่องของโซนเวลา เมื่อเราปรับปรุงการตั้งค่านี้ เช่น บางประเทศอาจจะหน้าหรือหลังโซนเวลาปัจจุบันของเรา ค่าที่เราใส่จะถูกแปลงโดยอัตโนมัติ จากเวลาท้องถิ่นของเรา ภายในเวลาสากล (UTC)\n </p>\n<p>\n คุณจะได้รับหนังสือ จาก 12:00:00 ของวันที่เริ่มต้นในเขตเวลาที่จอง ตัวอย่าง เช่น หากเขตเวลาของเราเป็น GMT + 7 หนังสือที่จะให้บริการในทุกประเทศ ที่ 7:00 GMT (ซึ่งมี 12:00 AM เวลาท้องถิ่น สำหรับเรา)\n </p>\n<p>\n เราาสามารถตรวจสอบเขตเวลาของวัน "select / Time" จาก Windows Control Panel ของเรา\n </p>\n<p>\n เราสามารถสร้างหนังสือ DRM หมดอายุ แม้ว่าหลังจากได้ซื้อ - ขาย วิธีการนี้เป็นประโยชน์สำหรับหนังสือที่เราต้องการกำหนดให้ใช้งานตามระยะเวลากำหนด\n </p>\n</blockquote>\n</blockquote>\n</blockquote>\n</blockquote>\n</td>\n</tr>\n<tr>\n<td colSpan=\"2\">\n<p align=\"center\">\n <img height=\"5\" width=\"600\" src=\"/files/u2948/bar1_0.gif\" border=\"0\" /><br />\n สื่อการสอนออนไลน์ เพื่อการศึกษายุคเทคโนโลยี เรียนรู้แบบไร้ขีดจำกัด<br />\n โดย..<a target=\"_blank\" href=\"mailto:khrutai@darunanukul.ac.th\" title=\"ส่งเมล์ถึง..ครูต่าย\">นายอวิรุทธ์ เหมานุรักษ์ (ครูต่าย)</a> <a target=\"_blank\" href=\"http://www.darunanukul.ac.th\" title=\"Darunanukul Huathanon School\">โรงเรียนดรุณานุกูลหัวถนน อ.พรานกระต่าย จ.กำแพงเพชร 62110</a>\n </p>\n</td>\n</tr>\n</tbody>\n</table>\n<!--pagebreak--><!--pagebreak--><table width=\"565\" border=\"0\" style=\"width: 565px; height: 198px\">\n<tbody>\n<tr>\n<td colSpan=\"2\">\n<object classid=\"clsid:d27cdb6e-ae6d-11cf-96b8-444553540000\" codebase=\"http://download.macromedia.com/pub/shockwave/cabs/flash/swflash.cab#version=6,0,40,0\" width=\"600\" height=\"90\">\n <param name=\"width\" value=\"600\" />\n <param name=\"height\" value=\"90\" />\n <param name=\"src\" value=\"/files/u2948/head_dt.swf\" />\n <embed type=\"application/x-shockwave-flash\" width=\"600\" height=\"90\" src=\"/files/u2948/head_dt.swf\"></embed>\n </object></td>\n</tr>\n<tr>\n<td colSpan=\"2\"><img height=\"5\" width=\"600\" src=\"/files/u2948/bar1_0.gif\" border=\"0\" /></td>\n</tr>\n<tr>\n<td align=\"left\" vAlign=\"top\" style=\"width: 150px\"><a href=\"/node/43872/\" title=\"หน้าแรก\"></a><a href=\"/node/43872\" title=\"หน้า 1\"><img height=\"29\" width=\"150\" src=\"/files/u2948/a_menu11.gif\" border=\"0\" /></a><br />\n <a href=\"/node/43872?page=0%2C1\" title=\"หน้า 2\"></a><a href=\"/node/43872?page=0%2C1\" title=\"หน้า 2\"><img height=\"29\" width=\"150\" src=\"/files/u2948/a_menu21.gif\" border=\"0\" /></a><br />\n <a href=\"/node/43872?page=0%2C4\" title=\"หน้า 5\"></a><a href=\"/node/43872?page=0%2C4\" title=\"หน้า 5\"><img height=\"29\" width=\"150\" src=\"/files/u2948/a_menu31.gif\" border=\"0\" /></a><br />\n <a href=\"/node/43872?page=0%2C6\" title=\"หน้า 7\"><img height=\"29\" width=\"150\" src=\"/files/u2948/a_menu41.gif\" border=\"0\" /></a><br />\n <a href=\"/node/43872?page=0%2C7\" title=\"หน้า 8\"><img height=\"29\" width=\"150\" src=\"/files/u2948/a_menu51.gif\" border=\"0\" /></a><br />\n <a href=\"/node/43872?page=0%2C8\" title=\"หน้า 9\"><img height=\"29\" width=\"150\" src=\"/files/u2948/a_menu61.gif\" border=\"0\" /></a><br />\n <a href=\"/node/43872?page=0%2C9\" title=\"หน้า 10\"><img height=\"29\" width=\"150\" src=\"/files/u2948/a_menu71.gif\" border=\"0\" /></a><br />\n <a href=\"/node/43872?page=0%2C10\" title=\"หน้า 11\"><img height=\"29\" width=\"150\" src=\"/files/u2948/a_menu81.gif\" border=\"0\" /></a><br />\n <a href=\"/node/43872?page=0%2C11\" title=\"หน้า 12\"><img height=\"29\" width=\"150\" src=\"/files/u2948/a_menu91.gif\" border=\"0\" /></a><br />\n <a href=\"/node/43872?page=0%2C12\" title=\"หน้า 13\"><img height=\"29\" width=\"150\" src=\"/files/u2948/a_menu101.gif\" border=\"0\" /></a><br />\n <a href=\"/node/43872?page=0%2C13\" title=\"หน้า 14\"><img height=\"29\" width=\"150\" src=\"/files/u2948/a_menu111.gif\" border=\"0\" /></a><br />\n <a href=\"/node/43872?page=0%2C15\" title=\"หน้า 16\"><img height=\"29\" width=\"150\" src=\"/files/u2948/a_menu121.gif\" border=\"0\" /></a><br />\n <a href=\"/node/43872?page=0%2C19\" title=\"หน้า 20\"><img height=\"29\" width=\"150\" src=\"/files/u2948/a_menu131.gif\" border=\"0\" /></a><br />\n <a href=\"/node/43872?page=0%2C20\" title=\"หน้า 21\"><img height=\"29\" width=\"150\" src=\"/files/u2948/a_menu141.gif\" border=\"0\" /></a><br />\n <a href=\"/node/43872?page=0%2C21\" title=\"หน้า 22\"><img height=\"29\" width=\"150\" src=\"/files/u2948/a_menu151.gif\" border=\"0\" /></a></td>\n<td vAlign=\"top\">\n<p>\n <img height=\"2\" width=\"450\" src=\"/files/u2948/blank01_0.gif\" align=\"top\" border=\"0\" /> \n </p>\n<p>\n <span style=\"color: #000000\"><span style=\"color: #ff0000\"><span style=\"color: #000000\"><img height=\"109\" width=\"150\" src=\"/files/u2948/ebook.gif\" align=\"right\" hspace=\"10\" border=\"0\" /> บทเรียนนี้ได้นำมาสร้างเป็นสื่อออนไลน์ เพื่อเผยแพร่ให้เกิดการเรียนรู้ได้ด้วยตนเอง (Self Learning) โดยมุ่งหวังให้นำไปใช้ประโยชน์ต่อการเรียนการสอน สร้างสรรค์ พัฒนาผลงานออกมาในรูปแบบหนังสืออิเลคทรอนิกส์ (e-book) ให้แพร่หลายมากยิ่งขึ้น และขอขอบคุณมูลนิธิอินเทอร์เน็ตร่วมพัฒนาไทย และอุทยานการเรียนรู้ TK Park ที่สนับสนุนโปรแกรม DesktopAuthor และได้จัดอบรมการใช้โปรแกรม อีกทั้งได้จัด“โครงการเทคนิคการสร้างสรรค์ e-Book ครั้งที่ 3” โดยจะประกาศผลผลงานในวันที่ 16 ธันวาคม พ.ศ. 2552</span></span> </span>\n </p>\n<p>\n <span style=\"color: #ff0000\"></span></p>\n<hr id=\"null\" />\n \n \n<p>\n <span style=\"color: #ff0000\"><span style=\"color: #ff0000\"><strong>ผู้จัดทำ</strong></span></span>\n </p>\n<p>\n <span style=\"color: #ff0000\"><img height=\"200\" width=\"150\" src=\"/files/u2948/khrutai.jpg\" align=\"left\" hspace=\"30\" border=\"0\" /><strong><span style=\"color: #003300\">นายอวิรุทธ์ เหมานุรักษ์</span></strong></span>\n </p>\n<p>\n <span style=\"color: #ff0000\"><span style=\"color: #000000\"><strong><span style=\"color: #ff0000\">โรงเรียนดรุณานุกูลหัวถนน</span></strong><br />\n 367/5 หมู่ 4 ถนนกำแพงเพชร-สุโขทัย<br />\n อำเภอพรานกระต่าย จังหวัดกำแพงเพชร 62110<br />\n โทร. 055-730205, 083-8720241<br />\n </span><a target=\"_blank\" href=\"http://www.darunanukul.ac.th\" title=\"โรงเรียนดรุณานุกูลหัวถนน\">www.darunanukul.ac.th</a><br />\n e-mail: <a target=\"_blank\" href=\"mailto:khrutai@darunanukul.ac.th\" title=\"ส่งเมล์ถึง..ครูต่าย\">khrutai@darunanukul.ac.th</a></span>\n </p>\n<p>\n <span style=\"color: #ff0000\"><span style=\"color: #000000\">ติดต่อ-สอบถาม-แบ่งปัน-แลกเปลี่ยนความรู้ เกี่ยวกับการการใช้โปรแกรม DesktopAuthor ได้ที่..</span></span>\n </p>\n<p align=\"center\">\n <span style=\"color: #ff0000\"><a target=\"_blank\" href=\"http://desktop.darunanukul.net/infoboard/index.php\">เว็บบอร์ด DesktopAuthor</a></span>\n </p>\n</td>\n</tr>\n<tr>\n<td colSpan=\"2\">\n<p align=\"center\">\n <img height=\"5\" width=\"600\" src=\"/files/u2948/bar1_0.gif\" border=\"0\" /><br />\n สื่อการสอนออนไลน์ เพื่อการศึกษายุคเทคโนโลยี เรียนรู้แบบไร้ขีดจำกัด<br />\n โดย..<a target=\"_blank\" href=\"mailto:khrutai@darunanukul.ac.th\" title=\"ส่งเมล์ถึง..ครูต่าย\">นายอวิรุทธ์ เหมานุรักษ์ (ครูต่าย)</a> <a target=\"_blank\" href=\"http://www.darunanukul.ac.th\" title=\"Darunanukul Huathanon School\">โรงเรียนดรุณานุกูลหัวถนน อ.พรานกระต่าย จ.กำแพงเพชร 62110</a>\n </p>\n</td>\n</tr>\n</tbody>\n</table>\n', created = 1722063022, expire = 1722149422, headers = '', serialized = 0 WHERE cid = '3:8e19f4ab6982555416498180b07f905e' in /home/tgv/htdocs/includes/cache.inc on line 112.
- user warning: Table 'cache_filter' is marked as crashed and should be repaired query: SELECT data, created, headers, expire, serialized FROM cache_filter WHERE cid = '3:292fb22fb9eb028e83af1d9ffed8df99' in /home/tgv/htdocs/includes/cache.inc on line 27.
- user warning: Table 'cache_filter' is marked as crashed and should be repaired query: UPDATE cache_filter SET data = '<!--paging_filter--><table width=\"565\" border=\"0\" style=\"width: 565px; height: 198px\">\n<tbody>\n<tr>\n<td colSpan=\"2\">\n<object classid=\"clsid:d27cdb6e-ae6d-11cf-96b8-444553540000\" codebase=\"http://download.macromedia.com/pub/shockwave/cabs/flash/swflash.cab#version=6,0,40,0\" width=\"600\" height=\"90\">\n <param name=\"width\" value=\"600\" />\n <param name=\"height\" value=\"90\" />\n <param name=\"src\" value=\"/files/u2948/head_dt.swf\" />\n <embed type=\"application/x-shockwave-flash\" width=\"600\" height=\"90\" src=\"/files/u2948/head_dt.swf\"></embed>\n </object></td>\n</tr>\n<tr>\n<td colSpan=\"2\"><img height=\"5\" width=\"600\" src=\"/files/u2948/bar1_0.gif\" border=\"0\" /></td>\n</tr>\n<tr>\n<td align=\"left\" vAlign=\"top\" style=\"width: 150px\"><a href=\"/node/43872/\" title=\"หน้าแรก\"></a><a href=\"/node/43872\" title=\"หน้า 1\"><img height=\"29\" width=\"150\" src=\"/files/u2948/a_menu11.gif\" border=\"0\" /></a><br />\n <a href=\"/node/43872?page=0%2C1\" title=\"หน้า 2\"></a><a href=\"/node/43872?page=0%2C1\" title=\"หน้า 2\"><img height=\"29\" width=\"150\" src=\"/files/u2948/a_menu21.gif\" border=\"0\" /></a><br />\n <a href=\"/node/43872?page=0%2C4\" title=\"หน้า 5\"></a><a href=\"/node/43872?page=0%2C4\" title=\"หน้า 5\"><img height=\"29\" width=\"150\" src=\"/files/u2948/a_menu31.gif\" border=\"0\" /></a><br />\n <a href=\"/node/43872?page=0%2C6\" title=\"หน้า 7\"><img height=\"29\" width=\"150\" src=\"/files/u2948/a_menu41.gif\" border=\"0\" /></a><br />\n <a href=\"/node/43872?page=0%2C7\" title=\"หน้า 8\"><img height=\"29\" width=\"150\" src=\"/files/u2948/a_menu51.gif\" border=\"0\" /></a><br />\n <a href=\"/node/43872?page=0%2C8\" title=\"หน้า 9\"><img height=\"29\" width=\"150\" src=\"/files/u2948/a_menu61.gif\" border=\"0\" /></a><br />\n <a href=\"/node/43872?page=0%2C9\" title=\"หน้า 10\"><img height=\"29\" width=\"150\" src=\"/files/u2948/a_menu71.gif\" border=\"0\" /></a><br />\n <a href=\"/node/43872?page=0%2C10\" title=\"หน้า 11\"><img height=\"29\" width=\"150\" src=\"/files/u2948/a_menu81.gif\" border=\"0\" /></a><br />\n <a href=\"/node/43872?page=0%2C11\" title=\"หน้า 12\"><img height=\"29\" width=\"150\" src=\"/files/u2948/a_menu91.gif\" border=\"0\" /></a><br />\n <a href=\"/node/43872?page=0%2C12\" title=\"หน้า 13\"><img height=\"29\" width=\"150\" src=\"/files/u2948/a_menu101.gif\" border=\"0\" /></a><br />\n <a href=\"/node/43872?page=0%2C13\" title=\"หน้า 14\"><img height=\"29\" width=\"150\" src=\"/files/u2948/a_menu111.gif\" border=\"0\" /></a><br />\n <a href=\"/node/43872?page=0%2C15\" title=\"หน้า 16\"><img height=\"29\" width=\"150\" src=\"/files/u2948/a_menu121.gif\" border=\"0\" /></a><br />\n <a href=\"/node/43872?page=0%2C19\" title=\"หน้า 20\"><img height=\"29\" width=\"150\" src=\"/files/u2948/a_menu131.gif\" border=\"0\" /></a><br />\n <a href=\"/node/43872?page=0%2C20\" title=\"หน้า 21\"><img height=\"29\" width=\"150\" src=\"/files/u2948/a_menu141.gif\" border=\"0\" /></a><br />\n <a href=\"/node/43872?page=0%2C21\" title=\"หน้า 22\"><img height=\"29\" width=\"150\" src=\"/files/u2948/a_menu151.gif\" border=\"0\" /></a></td>\n<td vAlign=\"top\">\n<p>\n <img height=\"2\" width=\"450\" src=\"/files/u2948/blank01_0.gif\" align=\"top\" border=\"0\" /> <br />\n <span style=\"color: #ff0000\"><strong><span style=\"color: #ff0000\">การนำเสนอผลงาน และการบันทึก</span></strong></span>\n </p>\n<p>\n หลังจากที่เราได้สร้างหนังสืออิเลคทรอนิกส์ (e-book) เสร็จเรียบร้อยแล้ว ผลงานที่เราสร้างจะสามารถทำการบันทึกเป็นไฟล์ชนิดต่างๆ ได้แก่\n </p>\n<ul>\n<li>\n<div>\n ไฟล์นามสกุล dml เป็นไฟล์งานที่เราสร้างขึ้นมา ซึ่งสามารถเรียกมาดูและแก้ไขได้\n </div>\n</li>\n<li>ไฟล์นามสกุล dnl เป็นไฟล์ที่บันทึก เพื่อนำไปเปิดกับเครื่องที่มีโปรแกรม DeskTopAuthor ติดตั้งอยู่แล้ว หากเครื่องนั้นไม่มีโปรแกรม จะต้องดาวน์โหลดโปรแกรม DNL Reader ก่อน <a target=\"_blank\" href=\"http://www.desktopauthor.com/\" title=\"Download DNL Leader\">(Download DNL Reader ที่นี่)</a></li>\n<li>ไฟล์นามสกุล exe เป็นไฟล์ที่บันทึก เพื่อนำไปเปิดกับเครื่องคอมพิวเตอร์ได้ทุกเครื่อง ในระบบ Microsoft Windows โดยไม่จำเป็นต้องอาศัยโปรแกรม DNL Reader</li>\n<li>ไฟล์นามสกุล drm เป็นไฟล์ที่บันทึก เพื่อเชื่อมต่อระบบอินเทอร์เน็ตสำหรับติดต่อกับ<a target=\"_blank\" href=\"http://www.desktopauthor.com/digitalrightsmanagement.asp\">http://www.desktopauthor.com/digitalrightsmanagement.asp</a> ในกรณีที่เรามีการติดต่อซื้อขายผลงานกับทางบริษัท</li>\n<li>ไฟล์นามสกุล scr เป็นไฟล์ที่บันทึก เพื่อนำไปใช้เป็นแบบ Screen Saver</li>\n</ul>\n<hr id=\"null\" />\n<p>\n <strong><span style=\"color: #ff0000\">ขั้นตอนการบันทึกงานใหม่</span></strong>\n </p>\n<ul>\n<li>\n<div>\n ไปที่เมนูคำสั่ง File เลือกใช้คำสั่ง Save (หรือใช้ปุ่มคีย์ลัด Ctrl + S) หรือใช้เมาส์คลิกไปที่สัญรูป <img height=\"37\" width=\"30\" src=\"/files/u2948/dt113.gif\" border=\"0\" /> บนแถบเครื่องมือก็ได้\n </div>\n</li>\n</ul>\n<ul>\n<li> \n<ul>\n<li>ไฟล์ที่ได้จะเป็นนามสกุล dml ซึ่งสามารถเรียกมาดูและแก้ไขได้</li>\n<hr id=\"null\" />\n </ul>\n</li>\n</ul>\n<ul>\n <strong><span style=\"color: #ff0000\">ขั้นตอนการบันทึกงานเพื่อดูผลงาน หรือนำไปเปิดกับเครื่องคอมพิวเตอร์อื่น</span></strong> \n<li>\n<div>\n ไปที่เมนูคำสั่ง <span style=\"color: #ff0000\">File</span> เลือกใช้คำสั่ง <span style=\"color: #ff0000\">Package EXE</span> ดังรูป\n </div>\n</li>\n</ul>\n<p align=\"center\">\n <img height=\"279\" width=\"400\" src=\"/files/u2948/dt105.gif\" align=\"middle\" border=\"0\" />\n </p>\n<ul>\n<li>\n<div>\n หรือคลิกไปที่สัญรูป <img height=\"40\" width=\"45\" src=\"/files/u2948/dt106.gif\" border=\"0\" /> บนแถบเครื่องมือ\n </div>\n</li>\n<li>\n<div>\n หลังจากที่โปรแกรมประมวลผลเสร็จแล้ว จะปรากฏหน้าต่างผลแสดงผลงานของเราขึ้นมา\n </div>\n</li>\n<li>\n<div>\n ไฟล์ที่ได้จะเป็นนามสกุล exe ซึ่งจะเปิดดูได้กับเครื่องคอมพิวเตอร์อื่น ที่ใช้ระบบ (OS) เป็น Microsoft Windows แต่ไม่สามารถแก้ไขได้\n </div>\n</li>\n</ul>\n<p>\n <strong><span style=\"color: #ff0000\">หมายเหตุ:</span></strong> สำหรับการบันทึกไฟล์เป็นนามสกุลอื่น ก็ใช้ขั้นตอนเช่นเดียวกัน ขึ้นอยู่กับจุดประสงค์ที่เราต้องการนำผลงานไปใช้ ซึ่งไฟล์แต่ละนามสกุลได้อธิบายไว้แล้วข้างต้น\n </p>\n<hr id=\"null\" />\n<p>\n <strong><span style=\"color: #ff0000\">การนำเสนอผลงานบนเว็บไซต์</span></strong>\n </p>\n<p>\n เราสามารถนำผลงาน e-book นำเสนอผ่าน Internet ได้ทั้งแบบ offline และ online ซึ่งจะต้องทำให้ไฟล์อยู่ในรูปแบบไฟล์ html เสียก่อน โดยมีขั้นตอน ดังนี้\n </p>\n<ul>\n<li>\n<div>\n คลิกไปที่สัญรูป <img height=\"38\" width=\"40\" src=\"/files/u2948/dt108.gif\" border=\"0\" /> บนแถบเครื่องมือ\n </div>\n</li>\n<li>\n<div>\n หรือไปที่แถบเมนูคำสั่ง <span style=\"color: #ff0000\">Tools</span> เลือกไปที่คำสั่ง <span style=\"color: #ff0000\">Publish To Web</span> ดังรูป\n </div>\n</li>\n</ul>\n<p align=\"center\">\n <img height=\"113\" width=\"138\" src=\"/files/u2948/dt107.gif\" align=\"middle\" border=\"0\" />\n </p>\n<ul>\n<li>\n<div>\n จะปรากฏหน้าต่าง Publish DNL to Web ดังรูป\n </div>\n</li>\n</ul>\n<p align=\"center\">\n <img height=\"318\" width=\"360\" src=\"/files/u2948/dt109.gif\" align=\"middle\" border=\"0\" />\n </p>\n<p>\n ในช่อง WebTemplate: จะมีรูปแบบให้เลือก 6 รูปแบบ ได้แก่\n </p>\n<ul>\n<li>\n<div>\n <span style=\"color: #ff0000\">Autoload.htm</span> = ไฟล์จะเปิดอัตโนมัติ เมื่อทำการแปลงเป็นไฟล์ html เรียบร้อยแล้ว โดยไม่มีแถบเครื่องมือควบคุม\n </div>\n</li>\n<li>\n<div>\n <span style=\"color: #ff0000\">Ellipse_Auto.htm</span> = ไฟล์จะเปิดอัตโนมัติ เมื่อทำการแปลงเป็นไฟล์ html เรียบร้อยแล้ว จะมีแถบเครื่องมือควบคุม\n </div>\n</li>\n<li>\n<div>\n <span style=\"color: #ff0000\">Ellipse_Manual.htm</span> = ทำการแปลงเป็นไฟล์ html ทีละขั้นตอน เมื่อทำการแปลงเป็นไฟล์ html เรียบร้อยแล้ว มีแถบเครื่องมือควบคุม\n </div>\n</li>\n<li>\n<div>\n <span style=\"color: #ff0000\">Manual - Click to Load.htm</span> = ทำการแปลงเป็นไฟล์ html ทีละขั้นตอน และจะเปลี่ยนหน้าโดยการคลิก\n </div>\n</li>\n<li>\n<div>\n <span style=\"color: #ff0000\">Metal_Auto.htm</span> = ไฟล์จะเปิดอัตโนมัติ เมื่อทำการแปลงเป็นไฟล์ html เรียบร้อยแล้ว จะมีแถบเครื่องมือควบคุม โดยมีรูปแบบแถบเครื่องมือควบคุมต่างจากแบบ Ellipse_Auto.htm\n </div>\n</li>\n<li>\n<div>\n <span style=\"color: #ff0000\">Metal_Manual.htm</span> = ทำการแปลงไฟล์ทีละขั้นตอน เมื่อทำการแปลงเป็นไฟล์ html เรียบร้อยแล้ว จะมีแถบเครื่องมือควบคุม\n </div>\n</li>\n</ul>\n<p>\n เมื่อเราเลือกรูปแบบจาก Web Template: แล้ว ให้ทำในขั้นต่อไป\n </p>\n<ul>\n<li>\n<div>\n ในช่อง Location: หมายถึง ตำแหน่งของเว็บไซต์ที่เราจะอัพโหลดไฟล์ไปไว้ ในกรณีที่ต้องการแสดงผลผ่านอินเทอร์เน็ต ให้คลิกที่ปุ่ม <img height=\"20\" width=\"70\" src=\"/files/u2948/dt110.gif\" border=\"0\" /> จะปรากฏหน้าต่าง Edit Web Locations ดังรูป\n </div>\n</li>\n</ul>\n<p align=\"center\">\n <img height=\"273\" width=\"380\" src=\"/files/u2948/dt111.gif\" align=\"middle\" border=\"0\" />\n </p>\n<ul>\n<li>\n<div>\n ในช่อง Location name: = ชื่อตำแหน่งที่ตั้งของโฮส (ไม่ต้องใส่)\n </div>\n</li>\n<li>\n<div>\n ในช่อง Publishing Address (FTP): = ที่อยู่ของเว็บไซต์ ให้ระบุ FTP ลงไป\n </div>\n</li>\n<li>\n<div>\n ในช่อง Sub-directory (FTP site): = โฟลเดอร์ย่อยที่จะระบุให้เป็นที่เก็บไฟล์\n </div>\n</li>\n<li>\n<div>\n ในช่อง Username: = ใส่ชื่อผู้ใช้ (กรณีมีพื้นที่จัดเก็บกับผู้ให้บริการ)\n </div>\n</li>\n<li>\n<div>\n ในช่อง Password: = ใส่รหัสผ่าน (ที่ใช้บริการกับผู้ให้บริการ)\n </div>\n</li>\n<li>\n<div>\n ในช่อง Default filename: = ชื่อไฟล์ที่จะจัดเก็บ\n </div>\n</li>\n<li>\n<div>\n Full Web address (HTTP): = ใส่ชื่อเต็มของเว็บไซต์ (ไม่ต้องระบุชื่อไฟล์)\n </div>\n</li>\n<li>\n<div>\n Use Passive FTP (ไม่ต้องคลิก)\n </div>\n</li>\n<li>\n<div align=\"left\">\n กดปุ่ม <img height=\"23\" width=\"75\" src=\"/files/u2948/OK1.gif\" border=\"0\" /> โปรแกรมจะดำเนินการอัพโหลดไปยังตำแหน่งของเว็บไซต์ ตามที่ระบุ ดังรูป\n </div>\n</li>\n</ul>\n<p align=\"center\">\n <img height=\"131\" width=\"400\" src=\"/files/u2948/dt112.gif\" align=\"middle\" border=\"0\" />\n </p>\n<p>\n <strong><span style=\"color: #ff0000\">หมายเหตุ:</span></strong> ไฟล์ที่ทำการแปลงแล้ว (Publish) จะถูกจัดเก็บอยู่ที่ตำแหน่ง C:\\Program Files\\DeskTopAuthor\\Upload\n </p>\n<hr id=\"null\" />\n<p>\n <strong><span style=\"color: #ff0000\">คำแนะนำในการนำผลงานอัพโหลดขึ้นเว็บไซต์</span></strong>\n </p>\n<p>\n กรณีอัพโหลดไฟล์เพื่อต้องการแสดงผลงานผ่านเว็บไซต์ เพื่อเปิดดูได้บนอินเทอร์เน็ต ได้ลองใช้การอัพโหลดผ่านโปรแกรม DesktopAuthor จะใช้เวลานาน ให้ใช้วิธีนำโฟลเดอร์ Upload ที่เก็บอยู่ที่ C:\\Program Files\\DeskTopAuthor\\Upload มาทำการอัพโหลดผ่านโปรแกรมอัพโหลดที่เราใช้งานอยู่ เช่น FileZilla หรือ DreamWeaver จะเร็วกว่า\n </p>\n</td>\n</tr>\n<tr>\n<td colSpan=\"2\">\n<p align=\"center\">\n <img height=\"5\" width=\"600\" src=\"/files/u2948/bar1_0.gif\" border=\"0\" /><br />\n สื่อการสอนออนไลน์ เพื่อการศึกษายุคเทคโนโลยี เรียนรู้แบบไร้ขีดจำกัด<br />\n โดย..<a target=\"_blank\" href=\"mailto:khrutai@darunanukul.ac.th\" title=\"ส่งเมล์ถึง..ครูต่าย\">นายอวิรุทธ์ เหมานุรักษ์ (ครูต่าย)</a> <a target=\"_blank\" href=\"http://www.darunanukul.ac.th\" title=\"Darunanukul Huathanon School\">โรงเรียนดรุณานุกูลหัวถนน อ.พรานกระต่าย จ.กำแพงเพชร 62110</a>\n </p>\n</td>\n</tr>\n</tbody>\n</table>\n', created = 1722063022, expire = 1722149422, headers = '', serialized = 0 WHERE cid = '3:292fb22fb9eb028e83af1d9ffed8df99' in /home/tgv/htdocs/includes/cache.inc on line 112.
การสร้างหนังสืออิเลคทรอนิกส์ (e-book)

|
หลังจากที่เราได้สร้างหนังสืออิเลคทรอนิกส์ (e-book) เสร็จเรียบร้อยแล้ว ผลงานที่เราสร้างจะสามารถทำการบันทึกเป็นไฟล์ชนิดต่างๆ ได้แก่
ขั้นตอนการบันทึกงานใหม่
หมายเหตุ: สำหรับการบันทึกไฟล์เป็นนามสกุลอื่น ก็ใช้ขั้นตอนเช่นเดียวกัน ขึ้นอยู่กับจุดประสงค์ที่เราต้องการนำผลงานไปใช้ ซึ่งไฟล์แต่ละนามสกุลได้อธิบายไว้แล้วข้างต้น การนำเสนอผลงานบนเว็บไซต์ เราสามารถนำผลงาน e-book นำเสนอผ่าน Internet ได้ทั้งแบบ offline และ online ซึ่งจะต้องทำให้ไฟล์อยู่ในรูปแบบไฟล์ html เสียก่อน โดยมีขั้นตอน ดังนี้
ในช่อง WebTemplate: จะมีรูปแบบให้เลือก 6 รูปแบบ ได้แก่
เมื่อเราเลือกรูปแบบจาก Web Template: แล้ว ให้ทำในขั้นต่อไป
หมายเหตุ: ไฟล์ที่ทำการแปลงแล้ว (Publish) จะถูกจัดเก็บอยู่ที่ตำแหน่ง C:\Program Files\DeskTopAuthor\Upload คำแนะนำในการนำผลงานอัพโหลดขึ้นเว็บไซต์ กรณีอัพโหลดไฟล์เพื่อต้องการแสดงผลงานผ่านเว็บไซต์ เพื่อเปิดดูได้บนอินเทอร์เน็ต ได้ลองใช้การอัพโหลดผ่านโปรแกรม DesktopAuthor จะใช้เวลานาน ให้ใช้วิธีนำโฟลเดอร์ Upload ที่เก็บอยู่ที่ C:\Program Files\DeskTopAuthor\Upload มาทำการอัพโหลดผ่านโปรแกรมอัพโหลดที่เราใช้งานอยู่ เช่น FileZilla หรือ DreamWeaver จะเร็วกว่า |
|
|
|
|
ช่วยด้วยครับ
นักเรียนที่สร้างบล็อก กรุณาอย่า
คัดลอกข้อมูลจากเว็บอื่นทั้งหมด
ควรนำมาจากหลายๆ เว็บ แล้ววิเคราะห์ สังเคราะห์ และเขียนขึ้นใหม่
หากคัดลอกทั้งหมด จะถูกดำเนินคดี
ตามกฎหมายจากเจ้าของลิขสิทธิ์
มีโทษทั้งจำคุกและปรับในอัตราสูง
ช่วยกันนะครับ
ไทยกู๊ดวิวจะได้อยู่นานๆ
ไม่ถูกปิดเสียก่อน
ขอขอบคุณในความร่วมมือครับ
ด่วน...... ขณะนี้
พระราชบัญญัติลิขสิทธิ์ (ฉบับที่ 2) พ.ศ. 2558
มีผลบังคับใช้แล้ว
ขอให้นักเรียนและคุณครูที่ใช้งาน
เว็บ thaigoodview ในการส่งการบ้าน
ระมัดระวังการละเมิดลิขสิทธิ์ด้วย
อ่านรายละเอียดที่นี่ครับ