การสร้างกรอบแบบโพลารอยด์
1. เปิดรูปที่ต้องการทำภาพโพลารอยด์ขึ้นมา กด Ctrl+A เพื่อเลือกพื้นที่บนรูปทั้งหมด
หรือจะใช้ Rectangle Marquee Tool เลือกเฉพาะส่วนที่ต้องการก็ได้
(ควรเลือกพื้นที่เผื่อด้านข้าง ของรูปไว้เพื่อทำขอบด้วย) แล้วกด Ctrl+C เพื่อทำการ Copy ภาพ จากนั้นก็ปิดภาพนี้ไป
เลือกคำสั่ง File > New กดปุ่ม Ok เพื่อสร้างไฟล์ขึ้นมาใหม่ แล้วกด Ctrl+V เพื่อวางภาพที่ได้ Copy ไว้ลงไป
จาก นั้นให้ใช้คำสั่ง Image > Canvas Size ใส่ค่าในช่อง Width และ Height
ให้มากกว่าค่าเดิมที่มีอยู่ในช่องดังกล่าว เพื่อให้มีพื้นที่ว่างเพื่อทำขอบของ ภาพ แล้วกดปุ่ม Ok

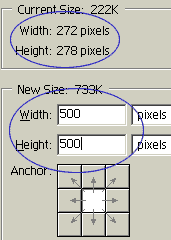
2. กดปุ่มรูปกระดาษบน Layer Palette เพื่อเพิ่ม Layer ขึ้นมาใหม่
จากนั้นคลิกเครื่องมือ Rectangle Marquee Tool แล้ววาดพื้นที่สี่เหลี่ยม ผืนผ้าขึ้นมา
โดยให้มีขนาดใหญ่กว่ารูปของเรากด ปุ่ม Alt ค้างไว้ วาดพื้นที่สี่เหลี่ยมขึ้นมาอีกหนึ่งอันโดยวาดภายใน สี่เหลี่ยมอันแรก
และให้เหลือพื้นที่ด้านล่างไว้มากกว่าด้านบนประมาณ 1 เท่า ตามตัวอย่าง

3. คลิกที่ช่อง Foreground Color ใส่ค่าในช่อง R: G: B: เท่ากับ 234 กดปุ่ม OK
กดปุ่ม Alt + Delete เพื่อเติมสี Foreground ลงไปในพื้นที่ Selection
เลือกคำสั่ง Layer > Layer Style > Global Light ใส่ค่า Angel 120 และ Altitude 30 แล้วกด OK
เลือกคำสั่ง Layer > Layer Style > Bevel and Emboss ปรับค่าตามตัวอย่าง
แล้วคลิกที่ช่อง Contour ให้ปรากฏเครื่องหมายถูกขึ้นมา กดปุ่ม Ok
![]()

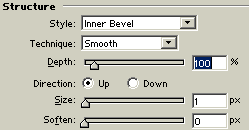
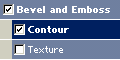
4. เมื่อมาถึงขั้นตอนนี้ถ้าคุณต้องการใส่ข้อความลงไป ก็ให้ทำได้เลย
โดยการ คลิกปุ่มรูปตัว T (Type Tool) พิมพ์ข้อความที่ต้องการและปรับสีให้เข้มกว่า สีของขอบภาพ สักเล็กน้อย
จากนั้นให้คลิกที่ Layer 1 แล้วคลิกที่ช่องสี่เหลี่ยมว่าง ๆ (ด้านขวาของรูป ดวงตา)
ใน Layer 2 และ Layer 3 (Layer ที่เป็นข้อความ) (ถ้ามี) จะปรากฎ รูปโซ่ขึ้นมาบน Layer ดังกล่าว
กดปุ่ม Ctrl + E เพื่อรวม Layer ทั้งหมดเข้าด้วยกัน ตอนนี้คุณจะเหลือแค่ Layer Background และ Layer 1 เท่านั้น

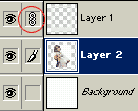
5. กดปุ่ม Ctrl+T เพื่อทำการหมุนภาพ แล้วหมุนภาพให้ได้เหมือนภาพตัวอย่าง
Tip: เพื่อให้ได้ภาพในองศาที่ถูกต้องให้กด Shift ค้างไว้ในขณะที่หมุน ภาพด้วย
จากนั้นใช้คำสั่ง Filter >Distort > Shear ปรับเส้นความโค้งให้ได้ดังภาพตัวอย่าง
โดยการคลิกที่ตรงจุดแล้วลากไปยังตำแหน่งที่ต้องการ ถ้าต้องการ เพิ่มจุดขึ้นบนเส้น
ทำได้โดยการคลิกลงไปบนเส้น แล้วจุดจะปรากฏ ขึ้นมาโดยอัตโนมัติ แล้วกดปุ่ม Ok
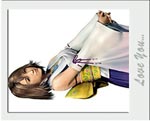
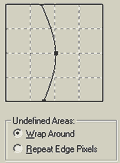
6. กด Ctrl+T เพื่อหมุนภาพกลับมาในแนวตั้งอีกครั้ง แต่คราวนี้หมุนให้ภาพ อยู่ในแนวเฉียงเล็กน้อย
เมื่อหมุนจนได้ที่แล้วก็กดปุ่ม Ok
ใช้คำสั่ง Layer > Layer Style > Drop Shadow
ปรับค่าตามภาพตัวอย่าง แล้วกดปุ่ม Ok
ขั้นตอนสุดท้ายก็คือการตัดภาพด้วยเครื่องมือ Crop โดยการกดปุ่มตัว C
แล้วลากเม้าส์คลุมเฉพาะรูปของคุณ แล้วกดปุ่ม Enter
เสร็จแล้ว!!

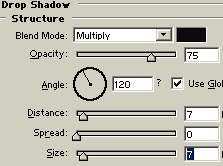
7. จะได้ รูปดังนี้








