ใบงานที่ 4
ใบงานที่4
เรื่อง โปรแกรมที่ใช้ในงานวีดีโอ
คำชี้แจง : ให้นักเรียนตอบคำถามต่อไปนี้
1. ให้นักเรียนอธิบายวิธีการใช้งาน โปรแกรม Movie
Maker อย่างละเอียด
-
ข้อมูลเบื้องต้นของซอฟแวร์ชื่อ : Windows Movie Maker
ผู้ผลิต : Microsoft
ขนาดไฟล์ : 11.9 MB
ความต้องการของระบบ : Windows XP
ประเภทของซอฟแวร์ : Freeware ทำความรู้จักกับโปรแกรม Windows Movie Maker เป็นโปรแกรมสร้างหนัง เช่นเดียวกันกับ Adobe Premiere ซึ่งถือว่าเป็นโปรแกรมระดับมืออาชีพ ช่วยให้คุณสามารถสร้างหนังได้ในระดับที่คุณจะพอใจมากเลยทีเดียว ความสามารถของ Windows Movie Maker - รองรับไฟล์ประเภท photo, audio, video ต่างๆ มากมาย - สามารถแบ่งไฟล์หนังเป็นส่วนย่อยๆ พร้อมกับนำภาพ หรือเพิ่ม effects ได้ - นำภาพนิ่งเข้าไปเป็นส่วนหนึ่งของหนังได้ - เครื่องมือใหม่เสริมเข้ามา เช่น title or credit, effects, transitions - เปลี่ยนเสียงจากต้นฉบับมาเป็นเสียงของคุณเองได้ตามต้องการ - บันทึกเป็นไฟล์ลงคอมฯ CD, E-mail, Web หรือ DV Camera ได้
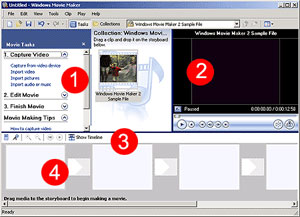
1. รายละเอียดหน้าตาของโปรแกรม 2. หมายเลข 1 เป็นส่วนที่เก็บคำสั่งต่างๆ ของโปรแกรม โดยแบ่งออกเป็นส่วนๆ ดังนี้ - Capture Video สำหรับการนำข้อมูลเข้าสู่โปรแกรม - Edit Movie เป็นคำสั่งในการแก้ไข ปรับแต่งหนัง - Finish Movie เป็นคำสั่งสำหรับการบันทึกในรูปแบบต่างๆ - Movie Maker Tips เป็นคำอธิบาย หรือ Help เพื่อช่วยในการเรียนรู้โปรแกรม 3. หมายเลข 2 เป็นส่วนสำหรับการแสดงผล ทดสอบผล 4. หมายเลข 3 เป็นเมนูในการปรับแต่งการแก้ไขผลงาน 5. หมายเลข 4 เป็นบริเวณพื้นที่ในการทำงาน สามารถปรับให้แสดงในรูปแบบ timeline หรือ storyboard ได้ 6. คำสั่งอื่นๆ จะมีวิธีการเรียกคำสั่งในลักษณะของเมนู โดยมีวิธีการใช้งานเช่นเดียวกับโปรแกรมที่ทำงานภายใต้ Windows อื่นๆ คำสั่งต่างๆ ที่น่าสนใจของ Movie Maker 1.รูปแบบการแสดงผลในส่วนของการจัดการ การแสดงผลแบบ Timeline ใช้สำหรับการปรับแต่งเวลาในการแสดงผล การแบ่ง video ( - Video effects
- Video effects
คำสั่งในการเพิ่มเติม effect ให้กับหนังของเรา ทำให้เกิดความน่าสนใจมากยิ่งขึ้น - Video transitions
คำสั่งในการเพิ่มเติม effect ระหว่าง ภาพ หรือ Video clip โดยการแทรกลงในระหว่าง frame ของภาพ หรือ vidoe - Make titles or credits
คำสั่งในการเพิ่มเติมข้อความใน video clip หรือ photo โดยมีรูปแบบต่างๆ ให้เลือกหลายรูปแบบ เช่น แสดงความข้อความเริ่มต้น และตอนจบของหนัง เป็นต้น ตัดต่อวีดีโอด้วย Movie Maker เริ่มต้นเปิดโปรแกรม Movie Maker
1.คลิกเมนู File และเลือก Import into Collections (เพื่อเก็บไฟล์ที่เราต้องการใช้ในหนัง)
2.หรือคลิกที่ Movie Tasks เลือกในส่วน Capture Video และเลือก Import video เพื่อดึงจากไฟล์ Video หรือเลือก Import pictures เพื่อดึงไฟล์รูปภาพ
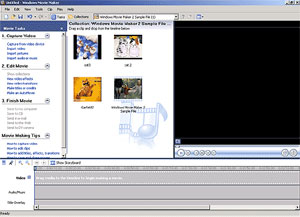
ลากไฟล์ pictures หรือ movies มายังตำแหน่งด้านล่าง
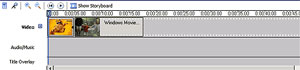
คลิกเมนู File เลือก Save Movie File เพื่อบันทึก
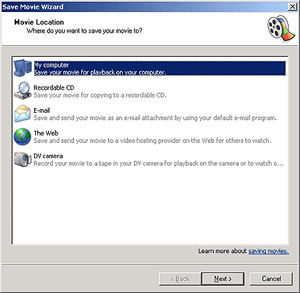
คลิกเลือก My Computer เพื่อบันทึกลงในเครื่องคอมฯ คลิก Next จนกระทั่งโปรแกรมเริ่มบันทึกเป็นไฟล์หนัง เพิ่มข้อความด้วย Make titles or credits Title หมายถึงชื่อเรื่องของ movie ที่เราสร้างขึ้นมา อาจสร้างในตำแหน่งแรก ในเนื้อหาของ movie หรือหลังจากแสดง movie ได้ด้วย ส่วน credits เป็นส่วนท้ายสุดของ movie เพื่อแสดงรายชื่อผู้สร้าง ผู้กำกับ และอื่นๆ อีกตามความต้องการ 1.เปลี่ยนเป็นการแสดง Show Storyboard ก่อนการใส่ effects เพราะจะได้เห็นรายละเอียดชัดเจน (คลิกเมนู View เลือก Show Storyboard) 2.คลิก Make titles or credits จะได้ดังภาพประกอบ -Add title at the beginning of the movie - ใส่ข้อความในตำแหน่งเริ่มต้นของ movie -Add title before the selection clip on the storyboard - ใส่ข้อความในตำแหน่งก่อน clip ที่เราเลือก -Add title on the selection clip on the storyboard - ใส่ข้อความบน clip ที่เลือก -Add title after the selection clip on the storyboard - ใส่ข้อความหลังจาก clip ที่เลือก -Add credit at the end of the movie - ใส่ข้อความเป็น credit หลังจากท้ายสุด (เหมือนกับตอนจบของหนัง) 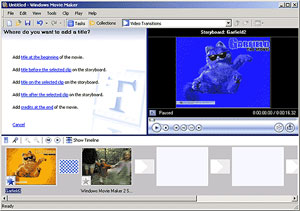
ทดสอบการใส่ Add title at the beginning of the movie พิมพ์ข้อความที่ต้องการ เช่นตัวอย่าง MY CATs เป็นต้น คลิกปุ่ม Done, add tilte to movie คลิกทดสอบโดยการคลิกปุ่ม Play ที่บริเวณส่วนการแสดง การตัดต่อหรือแบ่งไฟล์วีดีโอด้วยวิธี
credit : http://www.it-guides.com/index.php/training-a-tutorial/41-digital-zone/187-about-movie-maker
2. ให้นักเรียนอธิบายวิธีการใช้งาน โปรแกรม Ulead Video Studio อย่างละเอียด
ผู้ผลิต : Ulead
เวอร์ชัน : 9
ความต้องการของระบบ : Windows XP/ 98/ ME/ 2000
ประเภทของซอฟแวร์ : Commercial ลักษณะของซอฟแวร์ Ulead Video Studio 9 เป็นโปรแกรมตัดต่อวีดีโอที่มีการใช้งานไม่ยากจนเกินไป แม้ผู้ที่เริ่มใช้งานก็สามารถที่จะสร้างวีดีโอได้เหมือนกับผู้ที่มีประสบการณ์ตัดต่อวีดีโอมานาน โปรแกรมนี้มีเครื่องมือต่างๆ สำหรับตัดต่อวีดีโออย่างครบถ้วน เริ่มตั้งแต่จับภาพจากกล้องเข้าคอมพิวเตอร์ ตัดต่อวีดีโอ ใส่เอ็ฟเฟ็กต์ต่างๆ แทรกดนตรีประกอบ แทรกคำบรรยาย ไปจนถึงบันทึกวีดีโอที่ตัดต่อกลับลงเทป, VCD, DVD หรือแม้กระทั่งเผยแพร่ผลงานทางเว็บ  เริ่มต้นใช้งาน - DV-to-DVD Wizard เป็นการจับภาพจากกล้องวีดีโอ ใส่ธีม แล้วก็เขียนเป็น DVD - VideoStudio Movie Wizard เหมาะสำหรับผู้ที่เริ่มตัดต่อวีดีโอ จะมีขั้นตอนแนะนำตั้งแต่เริ่มจับภาพ/นำไฟล์วีดีโอเข้ามา เลือกเทมเพลต แล้วก็เขียนวีดีโอลงแผ่น ด้วยขั้นตอนอย่างง่ายๆ หรือจะนำวีดีโอที่ได้ไปตัดต่อกับ VideoStudio Editor ก็ได้อีกเช่นกัน - VideoStudio Editor โหมดนี้ให้คุณได้ใช้คุณลักษณะการตัดต่อวีดีโอของ Ulead ได้อย่างเต็มที่ เรียกได้ว่ามีเครื่องมือครบทุกอย่างในการสร้างแผ่น VCD/DVD จากกล้องวีดีโอดิจิตอล เริ่มตั้งแต่ จับภาพ/เพิ่มคลิปวีดีโอ ใส่เอ็ฟเฟ็กต์ ใส่ตัวหนังสือ ทำภาพซ้อน ใส่คำบรรยาย ดนตรีประกอบ ไปจนถึงเขียนวีดีโอลงบนแผ่น CD/DVD หรือนำไฟล์ไปเผยแพร่บนเว็บ ส่วนติดต่อกับผู้ใช้
เริ่มต้นใช้งาน - DV-to-DVD Wizard เป็นการจับภาพจากกล้องวีดีโอ ใส่ธีม แล้วก็เขียนเป็น DVD - VideoStudio Movie Wizard เหมาะสำหรับผู้ที่เริ่มตัดต่อวีดีโอ จะมีขั้นตอนแนะนำตั้งแต่เริ่มจับภาพ/นำไฟล์วีดีโอเข้ามา เลือกเทมเพลต แล้วก็เขียนวีดีโอลงแผ่น ด้วยขั้นตอนอย่างง่ายๆ หรือจะนำวีดีโอที่ได้ไปตัดต่อกับ VideoStudio Editor ก็ได้อีกเช่นกัน - VideoStudio Editor โหมดนี้ให้คุณได้ใช้คุณลักษณะการตัดต่อวีดีโอของ Ulead ได้อย่างเต็มที่ เรียกได้ว่ามีเครื่องมือครบทุกอย่างในการสร้างแผ่น VCD/DVD จากกล้องวีดีโอดิจิตอล เริ่มตั้งแต่ จับภาพ/เพิ่มคลิปวีดีโอ ใส่เอ็ฟเฟ็กต์ ใส่ตัวหนังสือ ทำภาพซ้อน ใส่คำบรรยาย ดนตรีประกอบ ไปจนถึงเขียนวีดีโอลงบนแผ่น CD/DVD หรือนำไฟล์ไปเผยแพร่บนเว็บ ส่วนติดต่อกับผู้ใช้  Step Panel
Step Panel
กลุ่มของปุ่มที่ใช้สลับไปมาในขั้นตอนต่างๆ ของการตัดต่อวีดีโอ เช่น ต้องการจับภาพจากกล้องวีดีโอก็คลิกปุ่ม Capture หากต้องการแก้ไข/ตัดต่อวีดีโอ คลิกปุ่ม Edit ต้องการใส่ข้อความในวีดีโอ คลิกปุ่ม Title เป็นต้น Menu Bar
แถบเมนูของชุดคำสั่งต่างๆ เช่น สร้างโครงการใหม่ เปิดโครงการ บันทึกโครงการ เป็นต้น Options Panel
ส่วนนี้จะมี ปุ่มและข้อมูลอื่นๆ ที่ให้คุณได้ปรับแต่งคลิปที่คุณเลือกไว้ ฟังชั่นก์ต่างๆ ในส่วนนี้จะเปลี่ยนไปตามขั้นตอนที่คุณกำลังทำงานอยู่ เช่น คุณเลือกคลิปวีดีโอ ก็จะมีฟังก์ชั่นต่างๆ สำหรับจัดการกับคลิปวีดีโอ หรือคุณเลือกเสียง ก็จะมีฟังก์ชั่นสำหรับการจัดการเรื่องเสียง เป็นต้น Preview Window
หน้าต่างแสดงคลิปปัจจุบัน, ตัวกรองวีดีโอ, เอฟเฟ็กต์, หรือตัวหนังสือ ต้องการดูผลลัพธ์ของการตัดต่อต่างๆ สามารถดูได้ในหน้าต่างนี้ Navigation Panel
มีปุ่มสำหรับเล่นคลิปวีดีโอและสำหรับตัดวีดีโอ ในขั้นตอนการจับภาพ, ส่วนนี้จะทำหน้าที่เป็นอุปกรณ์ควบคุมกล้องวีดีโอ เช่น เล่นวีดีโอ หยุด หยุดชั่วขณะ กรอไปข้างหน้า กรอกลับ เป็นต้น Library
เก็บและรวบรวมทุกอย่างไว้ ไม่ว่าจะเป็น วีดีโอ, เสียง, ภาพนิ่ง, เอฟเฟ็กต์ต่างๆ เป็นต้น ทำให้สะดวกในการเรียกใช้งาน Timeline
แสดงคลิป, ตัวหนังสือและเอฟเฟ็กต์ต่างๆ ที่อยู่ในโครงการ Step Panel ขั้นตอนตัดต่อคือ Capture (จับภาพจากกล้อง/ดึงข้อมูลวีดีโอจากแผ่น CD/DVD) Edit (แก้ไข/ตัดต่อ) Effect (ใส่เอ็ฟเฟ็กต์) Overlay (ทำภาพซ้อน) Title (ใส่ตัวหนังสือ) Audio (ใส่ดนตรีประกอบ/บันทึกเสียงบรรยาย) Share (บันทึกวีดีโอที่ตัดต่อแล้ว ลงสื่อต่างๆ) ขั้นตอนต่างๆ ที่กล่าวมาแล้วนั้น สามารถข้ามไปยังส่วนอื่นได้ เช่น อาจจะไปใส่ดนตรีประกอบก่อน แล้วมาใส่ตัวหนังสือภายหลังก็ได้ หรือเมื่อตัดต่อเสร็จในข้อ 2 แล้วก็อาจจะไปเลือกข้อ 7 เพื่อเขียนลงแผ่นก็ได้ ไม่จำเป็นต้องทำครบทุกขั้นตอน ซึ่งขึ้นอยู่กับว่าคุณจะตัดต่อวีดีโออย่างไร และต้องทำอะไรบ้างในการตัดต่อ ขั้นตอนต่างๆ ในการตัดต่อวีดีโอ ![]() เมื่อเปิด project ใน Ulead แล้ว ในขั้นตอน Capture นี้ คุณสามารถที่จะบันทึกวีดีโอจากกล้องวีดีโอดิจิตอลเป็นไฟล์ลงในคอมพิวเตอร์ได้ วีดีโอที่บันทึกจากกล้องลงคอมพิวเตอร์นั้น สามารถที่จะบันทึกเป็นไฟล์เพียงไฟล์เดียว หรือให้แยกเป็นไฟล์ได้หลายๆ ไฟล์โดยอัตโนมัติ และในขั้นตอนการจับภาพนี้ นอกจากคุณจับภาพวีดีโอแล้วยังสามารถที่จะบันทึกภาพจากวีดีโอเป็นภาพนิ่งได้อีกด้วย
เมื่อเปิด project ใน Ulead แล้ว ในขั้นตอน Capture นี้ คุณสามารถที่จะบันทึกวีดีโอจากกล้องวีดีโอดิจิตอลเป็นไฟล์ลงในคอมพิวเตอร์ได้ วีดีโอที่บันทึกจากกล้องลงคอมพิวเตอร์นั้น สามารถที่จะบันทึกเป็นไฟล์เพียงไฟล์เดียว หรือให้แยกเป็นไฟล์ได้หลายๆ ไฟล์โดยอัตโนมัติ และในขั้นตอนการจับภาพนี้ นอกจากคุณจับภาพวีดีโอแล้วยังสามารถที่จะบันทึกภาพจากวีดีโอเป็นภาพนิ่งได้อีกด้วย ![]() ขั้นตอนการแก้ไขและ Timeline นี้ เป็นจุดสำคัญของการใช้ Ulead VideoStudio ในขั้นตอนนี้คุณสามารถที่จะเรียงลำดับคลิปวีดีโอ ที่ถ่ายมาแต่ไม่ได้เรียงลำดับเหตุการณ์กัน ก็มาเรียงลำดับเหตุการณ์ในขั้นตอนนี้ หรือแทรกคลิปวีดีโออื่นๆ เข้ามาในกระบวนการตัดต่อ เช่น หลังจากที่คุณจับภาพมาจากกล้องแล้ว เห็นว่าคลิปวีดีโอที่มีอยู่ในเครื่อง เหมาะสม น่าที่จะนำมาแทรกในบางช่วงของวีดีโอที่คุณกำลังตัดต่อ ก็สามารถทำได้ กรณีที่มีคลิปวีดีโอเพียงไฟล์เดียว เช่น จับภาพวีดีโอมาเป็นไฟล์เดียว ไม่ได้แยกไฟล์เป็นหลายๆ ส่วน ก็สามารถตัดแยก scene วีดีโอได้ เพื่อใส่เอ็ฟเฟ็กต์ระหว่าง scene ลบคลิปวีดีโอที่ไม่ต้องการออก ตัดคลิปวีดีโอบางส่วนที่ถ่ายเสียหรือไม่ต้องการออก และการใส่วีดีโอฟิลเตอร์ (เช่น การใส่ตัวฟิลเตอร์ฝนตกในคลิปวีดีโอ ทำให้คลิปวีดีโอนั้นดูเหมือนมีฝนตกจริงๆ ) ก็สามารถทำได้ในขั้นตอนนี้เช่นกัน
ขั้นตอนการแก้ไขและ Timeline นี้ เป็นจุดสำคัญของการใช้ Ulead VideoStudio ในขั้นตอนนี้คุณสามารถที่จะเรียงลำดับคลิปวีดีโอ ที่ถ่ายมาแต่ไม่ได้เรียงลำดับเหตุการณ์กัน ก็มาเรียงลำดับเหตุการณ์ในขั้นตอนนี้ หรือแทรกคลิปวีดีโออื่นๆ เข้ามาในกระบวนการตัดต่อ เช่น หลังจากที่คุณจับภาพมาจากกล้องแล้ว เห็นว่าคลิปวีดีโอที่มีอยู่ในเครื่อง เหมาะสม น่าที่จะนำมาแทรกในบางช่วงของวีดีโอที่คุณกำลังตัดต่อ ก็สามารถทำได้ กรณีที่มีคลิปวีดีโอเพียงไฟล์เดียว เช่น จับภาพวีดีโอมาเป็นไฟล์เดียว ไม่ได้แยกไฟล์เป็นหลายๆ ส่วน ก็สามารถตัดแยก scene วีดีโอได้ เพื่อใส่เอ็ฟเฟ็กต์ระหว่าง scene ลบคลิปวีดีโอที่ไม่ต้องการออก ตัดคลิปวีดีโอบางส่วนที่ถ่ายเสียหรือไม่ต้องการออก และการใส่วีดีโอฟิลเตอร์ (เช่น การใส่ตัวฟิลเตอร์ฝนตกในคลิปวีดีโอ ทำให้คลิปวีดีโอนั้นดูเหมือนมีฝนตกจริงๆ ) ก็สามารถทำได้ในขั้นตอนนี้เช่นกัน ![]() ในขั้นตอนนี้ ให้คุณสามารถใส่ทรานสิชั่น (transition) ระหว่างคลิปวีดีโอใน project ซึ่งใน Ulead นี้จะมีกลุ่มของทรานสิชั่นต่างๆ ให้เลือกอย่างมากมายใน Library ทรานสิชั่น เป็นเอ็ฟเฟ็กต์ที่ใส่ไว้ในระหว่างคลิป ทำให้วีดีโอดูน่าสนใจยิ่งขึ้น เช่น ฉากที่ค่อยๆ จางหายไปจนมืด แล้วก็มีฉากถัดไปที่จางแล้วค่อยๆ ชัดเจนขึ้น หรือ ในระหว่างที่มีการเปลี่ยนฉากนั้น จะมีภาพซ้อนกันของทั้งสองฉาก เป็นต้น นี่เป็นการใส่ทรานสิชั่นนั่นเอง
ในขั้นตอนนี้ ให้คุณสามารถใส่ทรานสิชั่น (transition) ระหว่างคลิปวีดีโอใน project ซึ่งใน Ulead นี้จะมีกลุ่มของทรานสิชั่นต่างๆ ให้เลือกอย่างมากมายใน Library ทรานสิชั่น เป็นเอ็ฟเฟ็กต์ที่ใส่ไว้ในระหว่างคลิป ทำให้วีดีโอดูน่าสนใจยิ่งขึ้น เช่น ฉากที่ค่อยๆ จางหายไปจนมืด แล้วก็มีฉากถัดไปที่จางแล้วค่อยๆ ชัดเจนขึ้น หรือ ในระหว่างที่มีการเปลี่ยนฉากนั้น จะมีภาพซ้อนกันของทั้งสองฉาก เป็นต้น นี่เป็นการใส่ทรานสิชั่นนั่นเอง ![]() ขั้นตอนนี้เป็นการซ้อนคลิปวีดีโอบนคลิปวีดีโอที่มีอยู่ เหมือนกับที่เราดูโทรทัศน์ ที่มีการสัมภาษณ์บุคคลเกี่ยวกับดารา แล้วก็มีกรอบเล็กๆ เป็นภาพของดาราที่กำลังดูบุคคลอื่นพูดถึงตนเองอยู่
ขั้นตอนนี้เป็นการซ้อนคลิปวีดีโอบนคลิปวีดีโอที่มีอยู่ เหมือนกับที่เราดูโทรทัศน์ ที่มีการสัมภาษณ์บุคคลเกี่ยวกับดารา แล้วก็มีกรอบเล็กๆ เป็นภาพของดาราที่กำลังดูบุคคลอื่นพูดถึงตนเองอยู่ ![]() ใส่ตัวหนังสือในวีดีโอ เช่น ชื่อเรื่องวีดีโอ แสดงชื่อบุคคล หรือตัวหนังสือปิดท้ายวีดีโอ ใครถ่ายทำ ถ่ายเมื่อไหร่ ที่ไหน เป็นต้น สามารถที่จะสร้างตัวหนังสือแบบเคลื่อนไหวได้ มีมากมากหลายแบบ เช่น ตัวหนังสือลอยจากจอภาพด้านล่างขึ้นไปด้านบน เหมือนกับตัวหนังสือเมื่อดูภาพยนตร์ตอนจบ หรือจะวิ่งจากด้านขวามือมาซ้ายมือ หรือจะเลือกชุดสำเร็จรูปจาก Library ก็ได้
ใส่ตัวหนังสือในวีดีโอ เช่น ชื่อเรื่องวีดีโอ แสดงชื่อบุคคล หรือตัวหนังสือปิดท้ายวีดีโอ ใครถ่ายทำ ถ่ายเมื่อไหร่ ที่ไหน เป็นต้น สามารถที่จะสร้างตัวหนังสือแบบเคลื่อนไหวได้ มีมากมากหลายแบบ เช่น ตัวหนังสือลอยจากจอภาพด้านล่างขึ้นไปด้านบน เหมือนกับตัวหนังสือเมื่อดูภาพยนตร์ตอนจบ หรือจะวิ่งจากด้านขวามือมาซ้ายมือ หรือจะเลือกชุดสำเร็จรูปจาก Library ก็ได้ ![]() ขั้นตอนนี้สำหรับใส่ดนตรีประกอบวีดีโอ สามารถเลือกเพลงจากแผ่น CD แล้วบันทึกมาเป็นไฟล์ทำดนตรีประกอบได้ บันทึกเสียงบรรยายวีดีโอ รวมทั้งการปรับแต่งเสียงต่างๆ เช่น ลดเสียงในวีดีโอต้นฉบับในบางช่วงขณะที่บันทึกเสียงบรรยายลงไป เพื่อให้ได้ยินเสียงบรรยายชัดเจนมากยิ่งขึ้น หรือปรับระดับเสียงของดนตรีประกอบ เป็นต้น
ขั้นตอนนี้สำหรับใส่ดนตรีประกอบวีดีโอ สามารถเลือกเพลงจากแผ่น CD แล้วบันทึกมาเป็นไฟล์ทำดนตรีประกอบได้ บันทึกเสียงบรรยายวีดีโอ รวมทั้งการปรับแต่งเสียงต่างๆ เช่น ลดเสียงในวีดีโอต้นฉบับในบางช่วงขณะที่บันทึกเสียงบรรยายลงไป เพื่อให้ได้ยินเสียงบรรยายชัดเจนมากยิ่งขึ้น หรือปรับระดับเสียงของดนตรีประกอบ เป็นต้น ![]() ขั้นตอนนี้เป็นขั้นตอนสุดท้าย เมื่อตัดต่อวีดีโอเสร็จแล้ว ก็จะเป็นสร้างไฟล์วีดีโอสำหรับเผยแพร่ผลงาน สามารถทำได้หลายแบบ เช่น สร้างไฟล์วีดีโอสำหรับเผยแพร่ผลงานบนเว็บ เขียนวีดีโอที่ตัดต่อเสร็จแล้วกลับลงเทปอีกครั้ง เขียนลงแผ่น CD เป็น VCD หรือเขียนลง DVD Options Panel Options Panel นี้จะเปลี่ยนไปตามโหมดของโปรแกรมและขั้นตอนหรือแทร็คที่คุณกำลังทำงานอยู่ เช่น คุณเลือกคลิปวีดีโอ ก็จะมีตัวเลือกอีกอย่าง เมื่อเลือกรูปภาพ ก็จะมีตัวเลือกอีกอย่าง Options Panel อาจจะมีเพียงแท็บเดียวหรือสองแท็บก็ได้ การควบคุมและตัวเลือกในแต่ละแท็บแตกต่างกันออกไปขึ้นอยู่กับคลิปที่คุณเลือก
ขั้นตอนนี้เป็นขั้นตอนสุดท้าย เมื่อตัดต่อวีดีโอเสร็จแล้ว ก็จะเป็นสร้างไฟล์วีดีโอสำหรับเผยแพร่ผลงาน สามารถทำได้หลายแบบ เช่น สร้างไฟล์วีดีโอสำหรับเผยแพร่ผลงานบนเว็บ เขียนวีดีโอที่ตัดต่อเสร็จแล้วกลับลงเทปอีกครั้ง เขียนลงแผ่น CD เป็น VCD หรือเขียนลง DVD Options Panel Options Panel นี้จะเปลี่ยนไปตามโหมดของโปรแกรมและขั้นตอนหรือแทร็คที่คุณกำลังทำงานอยู่ เช่น คุณเลือกคลิปวีดีโอ ก็จะมีตัวเลือกอีกอย่าง เมื่อเลือกรูปภาพ ก็จะมีตัวเลือกอีกอย่าง Options Panel อาจจะมีเพียงแท็บเดียวหรือสองแท็บก็ได้ การควบคุมและตัวเลือกในแต่ละแท็บแตกต่างกันออกไปขึ้นอยู่กับคลิปที่คุณเลือก  credit : http://www.xirbit.com/html/programs/ulead9/index.html
credit : http://www.xirbit.com/html/programs/ulead9/index.html







