MS Word

ห้ามลบ ขอให้เจ้าของผลงานประกวด แก้ไขข้อมูลได้จนถึงวันที่ 31 ธันวาคม 2551 เวลา 23.30 น.
หากเลยกำหนดเวลาดังกล่าวแล้ว ท่านเข้ามาแก้ไขข้อมูล ถือว่าโมฆะในการพิจารณาได้รับรางวัล
ซึ่งระบบของ Thaigoodview สามารถตรวจสอบได้ว่า ผลงานแต่ละชิ้น มีการแก้ไขเวลาใดบ้าง
ครูพูนศักดิ์ สักกทัตติยกุล
![]()

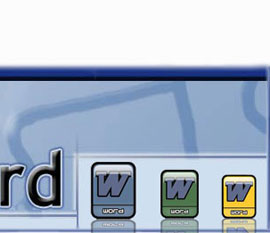
![]()
MS Word มีความสามารถพิเศษต่าง ๆ มากมาย ซึ่งความสามารถที่จะกล่าวถึงในครั้งนี้ได้แก่ การสร้างเชิงอรรถ การตรวจคำสะกด การคำนวณในตาราง สัญลักษณ์คณิตศาสตร์ และการแบ่งคอลัมภ์
![]()


เชิงอรรถ หมายถึง การให้คำอธิบาย ความหมาย นิยามของคำบางคำที่ต้องการอธิบายเพิ่มเติม ซึ่งคำที่จะให้นิยามนี้จะมีหมายเลขกำกับไว้ และหมายเลขนี้จะไปปรากฏที่ท้ายกระดาษพร้อมทั้งความหมายหรือนิยามของคำ ๆ นั้น ทำได้โดย
• วางตำแหน่ง Cursor ให้อยู่ท้ายคำที่ต้องการให้นิยาม
• เลือกเมนู แทรก >> อ้างอิง >> เชิงอรรถ ตามขั้นตอนในภาพที่ 1
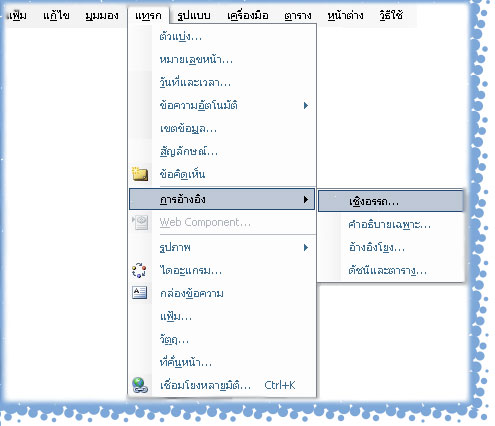
ภาพที่ 1
• ซึ่งจะปรากฏหน้าต่างเชิงอรรถและอ้างอิงท้ายเรื่อง ดังภาพที่ 2
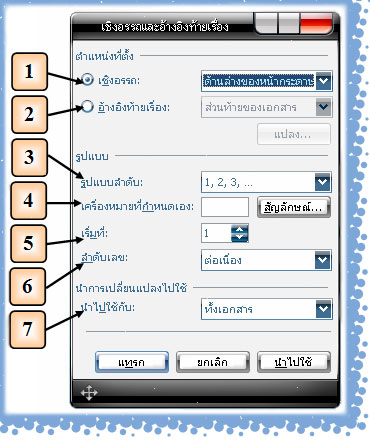
ภาพที่ 2
1) เชิงอรรถ หมายถึง การสร้างเชิงอรรถ มีให้เลือกว่าจะสร้างเชิงอรรถไว้ด้านล่างของหน้ากระดาษ หรือใต้ข้อความ
2) อ้างอิงท้ายเรื่อง หมายถึง การสร้างการอ้างอิงท้ายเรื่อง ซึ่งจะมีให้เลือกว่าจะสร้างไว้ท้ายของส่วน หรือส่วนท้ายของเอกสาร
3) รูปแบบลำดับ หมายถึง การกำหนดรูปแบบของหมายเลขเชิงอรรถ
4) เครื่องหมายที่กำหนดเอง (จะเลือกหรือไม่ก็ได้)
5) เริ่มที่ หมายถึง กำหนดตัวเลขเชิงอรรถว่าให้เริ่มที่เลขใด (ปกติเครื่องจะกำหนดให้เป็นเลข 1)
6) ลำดับเลข หมายถึง การกำหนดรูปแบบของการลำดับตัวเลข (ปกติเครื่องจะกำหนดให้เป็นแบบต่อเนื่อง)
7) นำไปใช้ หมายถึง การกำหนดรูปแบบการนำไปใช้ (ปกติเครื่องจะกำหนดให้เป็นทั้งเอกสาร)
• เมื่อกำหนดรูปแบบเชิงอรรถได้ตามที่ต้องการแล้ว ให้คลิกปุ่มแทรก
![]()


เป็นการตรวจคำสะกด โดยที่หากพบคำที่สะกดผิดก็จะแสดงคำที่สะกดถูกต้อง หรือคำใกล้เคียงของคำนั้น ๆ โดยสามารถเลือกจากคำที่ให้มาหรือไม่ก็ได้ ทำได้โดย
• เลือกเมนู เครื่องมือ >> การสะกดและไวยากรณ์ (หรือกดปุ่ม F7) ตามขั้นตอนในภาพที่ 3
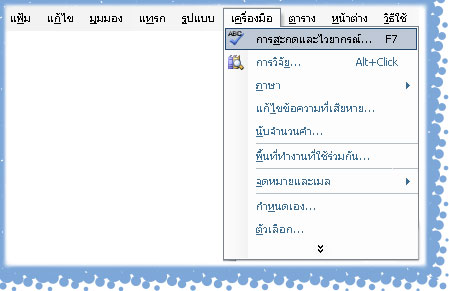
ภาพที่ 3
• ซึ่งจะปรากฏหน้าต่างการสะกดและไวยากรณ์ ดังภาพที่ 4
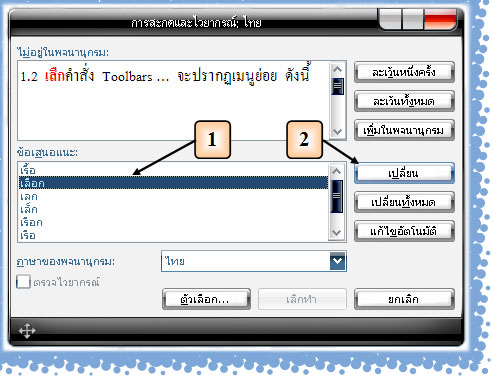
ภาพที่ 4
1) หากต้องการเปลี่ยนข้อความเก่าก็สามารถเลื่อนแถบสว่างไปยังข้อความที่ต้องการ
2) คลิกที่ปุ่ม เปลี่ยน (เครื่องจะทำการเปลี่ยนคำที่แก้ไขให้อัตโนมัติ)
![]()


เครื่องมือการคำนวณมีอยู่ในชุดเครื่องมือวาดตาราง ได้แก่ ![]()
![]()
![]()
1. การคำนวณผลรวมอัตโนมัติ ให้คลิกในช่องที่ต้องการใส่ผลลัพธ์ ในตัวอย่างนี้คือช่องคะแนนรวม แล้วคลิกไอคอน ![]() ดังภาพที่ 5 (ควรทำการหาผลรวมอัตโนมัติจากเซลล์ที่อยู่ด้านล่าง ขึ้นมายังเซลล์ด้านบน)
ดังภาพที่ 5 (ควรทำการหาผลรวมอัตโนมัติจากเซลล์ที่อยู่ด้านล่าง ขึ้นมายังเซลล์ด้านบน)
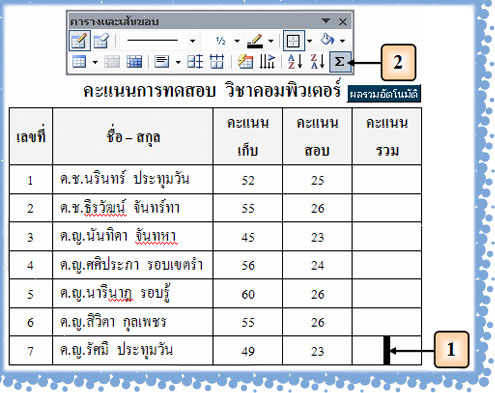
ภาพที่ 5
1) คลิกเซลล์ที่ต้องการหาผลรวม
2) คลิกที่ไอคอน ผลรวมอัตโนมัติ
2. การเรียงลำดับ มีสองแบบปฏิบัติได้ตามขั้นตอน ดังนี้

ภาพที่ 6
1) คลุมทึบคอลัมน์คะแนนรวมอย่างเดียว
2) คลิกไอคอน ![]() หากต้องการเรียงลำดับจากน้อยไปหามาก
หากต้องการเรียงลำดับจากน้อยไปหามาก
หรือคลิกไอคอน ![]() หากต้องการเรียงลำดับจากมากไปหาน้อย
หากต้องการเรียงลำดับจากมากไปหาน้อย
![]()


• เลือกเมนู แทรก >> วัตถุ ตามขั้นตอนในภาพที่ 7
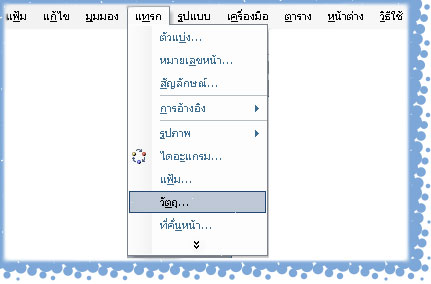
ภาพที่ 7
• ซึ่งจะปรากฏหน้าต่างวัตถุ ดังภาพที่ 8
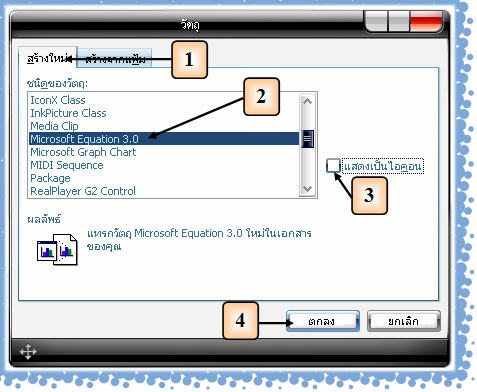
ภาพที่ 8
1) คลิกเลือกแท็บ สร้างใหม่
2) เลื่อนแถบสว่างไปคลิกเลือก Microsoft Equation 3.0
3) คลิกเลือกหากต้องการให้ Microsoft Equation 3.0 ปรากฏเป็นไอคอนบนเมนูบาร์
4) เมื่อกำหนดข้อมูลได้ตามที่ต้องการแล้ว ให้คลิกที่ปุ่ม ตกลง เมื่อคลิกปุ่มตกลงแล้วจะปรากฏหน้าต่าง Equation ดังภาพที่ 9
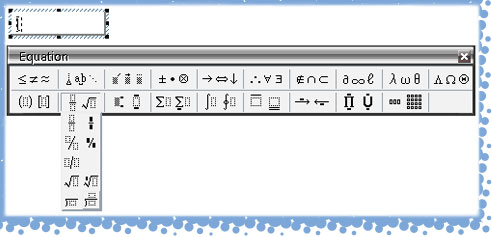
ภาพที่ 9
• ให้คลิกเลือกสมการที่ต้องการสร้างจากหน้าต่าง Equation แล้วพิมพ์สัญลักษณ์คณิตศาสตร์ตามที่ต้องการ (ควรใช้กลุ่มคีย์ลูกศรในการเปลี่ยนตำแหน่งการพิมพ์สัญลักษณ์คณิตศาสตร์)
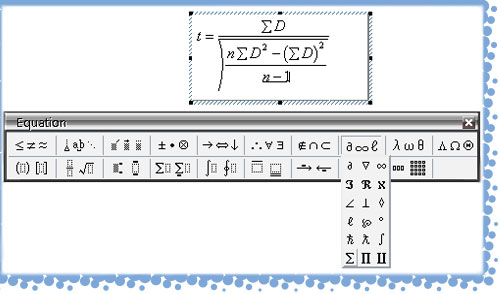
ภาพที่ 10
![]()


การแบ่งคอลัมน์หรือสดมภ์ มีวัตถุประสงค์เพื่อจัดทำเอกสารประเภทแผ่นพับ นามบัตร แบบทดสอบ หรือการ์ด ซึ่งมีการกำหนดค่าหน้ากระดาษสำหรับงานต่าง ๆ ดังนี้
1. การสร้างแผ่นพับหรือจุลสาร ให้กำหนดค่าหน้ากระดาษเป็นแนวนอน ขนาดกระดาษเป็น A4 หรือ F14 ก็ได้
2. การทำนามบัตร / ข้อสอบ ให้กำหนดค่าหน้ากระดาษเป็นแนวตั้ง
ขั้นตอนการแบ่งคอลัมน์หรือสดมภ์
• ตั้งค่าหน้ากระดาษแนวนอน จากนั้นวางตัวกะพริบที่ตำแหน่งบรรทัดที่ 1 คลิกเลือกเมนู รูปแบบ >> คอลัมน์ ตามขั้นตอนในภาพที่ 11
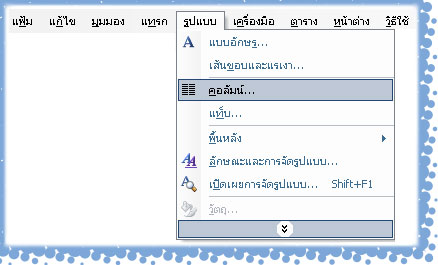
ภาพที่ 11
• ซึ่งจะปรากฏหน้าต่างคอลัมน์ ดังภาพที่ 12
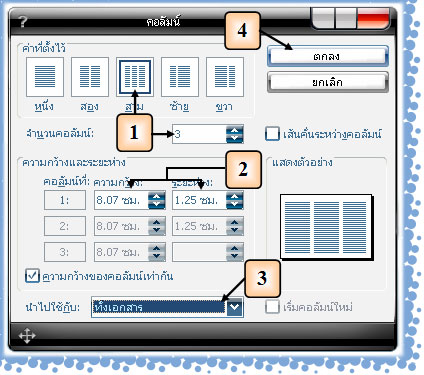
ภาพที่ 12
1) กำหนดจำนวนคอลัมน์ตามที่ต้องการ
2) กำหนดค่าความกว้างและระยะห่างของคอลัมภ์ (ปกติจะไม่กำหนด ให้ตั้งค่าปกติเอาไว้)
3) กำหนดลักษณะของการนำไปใช้ (ปกติเครื่องจะกำหนดให้เป็น ทั้งเอกสาร)
4) เมื่อกำหนดค่าต่าง ๆ ตามที่ต้องการแล้วให้คลิกที่ปุ่ม ตกลง ซึ่งจะปรากฏข้อมูลดังภาพที่ 13
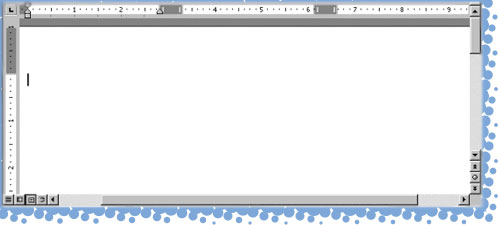
ภาพที่ 13
• ซึ่งแนวการพิมพ์ในหน้าที่แบ่งคอลัมน์จะมีลักษณะดังภาพที่ 14
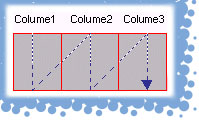
ภาพที่ 14
![]()


เป็นการกดแป้นเพื่อใช้คำสั่ง โดยลักษณะของคีย์บอร์ดมีลักษณะดังภาพที่ 15
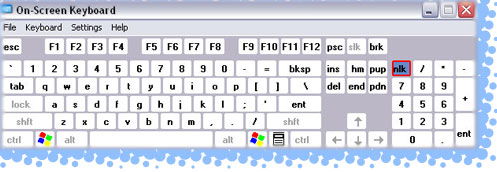
ภาพที่ 15
Ctrl+A คลุมทึบข้อความทั้งหมด
Ctrl+B รูปแบบอักษรตัวหนา
Ctrl+C คัดลอก
Ctrl+D แบบอักษร
Ctrl+E จัดกลาง
Ctrl+F ค้นหา
Ctrl+G ไปที่ (หน้า / บรรทัด / ข้อความ)
Ctrl+H แทนที่
Ctrl+I รูปแบบอักษรตัวเอียง
Ctrl+J ชิดขอบ 2 ข้าง
Ctrl+K รูปแบบอัตโนมัติ
Ctrl+L จัดซ้าย
Ctrl+M ย่อหน้า
Ctrl+N เปิดเอกสารใหม่
Ctrl+O เปิดแฟ้ม
Ctrl+P โปรแกรมสั่งพิมพ์เอกสารออกทางเครื่องพิมพ์
Ctrl+Q จัดขวา
Ctrl+R จัดซ้าย
Ctrl+S บันทึก
Ctrl+T กั้นหน้า
Ctrl+U รูปแบบอักษรขีดเส้นใต้
Ctrl+V วาง (หลังจากใช้คำสั่งคัดลอก)
Ctrl+W ปิดเอกสาร / เลิกการใช้งานโปรแกรม
Ctrl+X ตัดคำ
Ctrl+Y ทำซ้ำ
Ctrl+Z เลิกทำ
Ctrl+* แสดง / ซ่อนเครื่องหมายจบบรรทัด
Ctrl+F1 แนะนำวิธีการใช้โปรแกรม Word
Ctrl+F2 ภาพก่อนพิมพ์ / มุมมองเอกสาร
Ctrl+F4 ปิดเอกสาร / เลิกการทำงาน
Ctrl+F5 ขยายหน้าต่างเอกสาร
Ctrl+F9 รหัสฟิลด์
Ctrl+F12 เปิดเอกสาร
Ctrl+Shift+D ขีดเส้นใต้คู่
Ctrl+Shift+F เลือกแบบตัวอักษร
Ctrl+Shift+L เครื่องหมายหน้าข้อความ
Ctrl+Shift+N ใช้อักษรปกติที่โปรแกรมกำหนดไว้
Ctrl+Shift+P กำหนดขนาดตัวอักษร
Ctrl+Shift+Q เลือกสัญลักษณ์
Ctrl+Shift+S รูปแบบเอกสาร
Shift+F1 แนะนำวิธีการใช้
Shift+F4 ค้นหา
Shift+F7 บัญชีคำ
Shift+F9 เลื่อนไปต้น / ท้ายหน้า
Shift+F10 แสดงกรอบคำสั่งลัด
Shift+F12 บันทึกแฟ้ม
Alt+F5 ย่อหน้าต่างเอกสาร
Alt+A เปิดรายการเลือกจากเมนูต่างๆ
![]()


เมื่อคุณมีเอกสารและต้องการบันทึกเป็น HTML เพื่อนำไปใช้ในในอินเทอร์เน็ตให้ปฏิบัติดังนี้
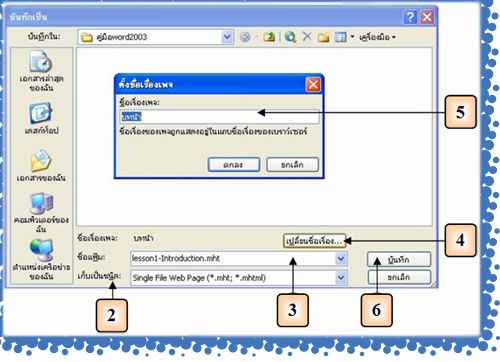
ภาพที่ 16
1) เลือกคำสั่ง แฟ้ม >> บันทึกเป็นเว็บเพจ
2) ในช่องเก็บเป็นชนิด เลือกประเภทของไฟล์เว็บเพจ ดังนี้
2.1) Single File Web Page (*.mht; *.mhtml) บันทึกองค์ประกอบของเว็บเพจทั้งหมด จะเป็นข้อความ ภาพกราฟิก เป็นไฟล์เว็บเพจเดี่ยวเพียงไฟล์เดียว .mht หรือ .mhtml
2.2) Web Page (*.htm; *.html) บึนทึกเนื้อหาแยกเป็นไฟล์เว็บเพจ .htm หรือ .html และบันทึกรูปภาพหรือกราฟิกที่อยู่ในเว็บเพจแยกเก็บไว้ต่างหากในโฟลเดอร์ชื่อเดียวกับไฟล์
3) ตั้งชื่อไฟล์เว็บเพจ
4) คลิกปุ่มเปลี่ยนชื่อเรื่อง เพื่อใส่ข้อความที่จะแสดงบนไตเติลบาร์เมื่อขอดูผ่านบราวเซอร์
5) กรอกข้อความไตเติล แล้วคลิก ตกลง
6) คลิกปุ่ม บันทึก
ซึ่งที่จริง Word สามารถสร้างหน้า Web page ได้เลยทีเดียว แต่ถ้าจะทำ Web page จริงๆ แนะนำให้ใช้เครื่องมือสำหรับการสร้าง Web page เช่น Front Page เป็นต้น
![]()


เอกสารลักษณะที่เป็นแบบฟอร์มจะมีโครงสร้าง รูปแบบ หัวเรื่องที่ตายตัวอยู่แล้ว เช่น แบบฟอร์มการจ่ายเบี้ยเลี้ยง แบบฟอร์มการเบิกค่ารักษาพยาบาล เป็นต้น ซึ่งเอกสารแบบนี้อาจสร้างเป็นแบบฟอร์มว่างๆ ขึ้นมา เมื่อจะนำมาใช้งานผู้ใช้ก็เพียงแต่กรอกเนื้อหาของตนเองลงไปในช่องต่างๆ ที่กำหนดในแบบฟอร์ม วิธีสร้างแบบฟอร์มมีดังนี้
1) ออกแบบโครงสร้างฟอร์มไว้ โดยสร้างหัวเรื่องและเว้นส่วนที่ต้องการกรอกข้อมูลให้ว่างไว้ หรืออาจสร้างตารางเพื่อแบ่งหัวเรื่องและส่วนที่ใช้กรอกข้อมูลออกจากกันจะได้จัดการง่ายขึ้น
2) เลือกเมนู มุมมอง >> แถบเครื่องมือ >> ฟอร์ม เปิดแถบเครื่องมือสำหรับสร้างฟอร์มขึ้นมา ซึ่งแถบเครื่องมือฟอร์มมีลักษณะดังภาพที่ 17

ภาพที่ 17
3) คลิกในตำแหน่งหลังหัวเรื่องเพื่อเลือกฟีลด์ของฟอร์มที่ต้องการให้กรอกข้อมูล
4) คลิกเลือกประเภทฟีลด์ของฟอร์มที่จะแทรก
เขตข้อมูลฟอร์มชนิดข้อความ สำหรับแทรกฟีลด์ข้อความทั่วไป
เขตข้อมูลฟอร์มชนิดกล่องกาเครื่องหมาย สำหรับแทรกฟีลด์แบบมีตัวเลือกแบบเช็คบ็อกซ์ให้ผู้ใช้คลิกเลือกได้
เขตข้อมูลฟอร์มชนิดหล่นลง สำหรับแทรกฟีลด์แบบมีตัวเลือกให้เลือกมาใส่จากรายการที่กำหนดไว้ในดร็อปดาวน์ลิสต์
5) ทำตามขั้นตอนที่ 3 – 4 ซ้ำเพื่อแทรกฟีลด์ให้กับหัวเรื่องอื่นๆ ให้ครบ
![]()
![]()
![]()

![]()
![]()








เก่งมากครับ