Ulead9 : โปรแกรมตัดต่อวีดีโอ

ห้ามลบ ขอให้เจ้าของผลงานประกวด แก้ไขข้อมูลได้จนถึงวันที่ 31 ธันวาคม 2551 เวลา 23.30 น.
หากเลยกำหนดเวลาดังกล่าวแล้ว ท่านเข้ามาแก้ไขข้อมูล ถือว่าโมฆะในการพิจารณาได้รับรางวัล
ซึ่งระบบของ Thaigoodview สามารถตรวจสอบได้ว่า ผลงานแต่ละชิ้น มีการแก้ไขเวลาใดบ้าง
ครูพูนศักดิ์ สักกทัตติยกุล
ความหมาย
เป็นโปรแกรมตัดต่อวีดีโอที่มีการใช้งานไม่ยากจนเกินไป เหมาะสำหรับผู้ที่เริ่มใช้งาน หรือผู้ที่มีประสบการณ์ตัดต่อวีดีโอมานาน เพราะโปรแกรมนี้มีเครื่องมือต่างๆสำหรับตัดต่อวีดีโออย่างครบถ้วน
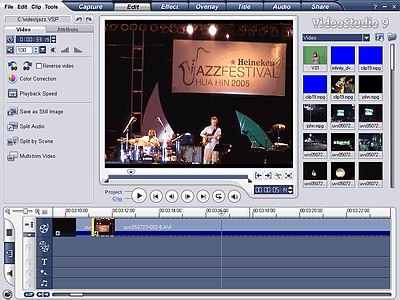
|
DV-to-DVD Wizard เป็นการจับภาพจากกล้องวีดีโอ ใส่ธีม แล้วก็เขียนเป็น DVD |
|
|
VideoStudio Movie Wizard เหมาะสำหรับผู้ที่เริ่มตัดต่อวีดีโอ จะมีขั้นตอนแนะนำตั้งแต่เริ่มจับภาพ/นำไฟล์วีดีโอเข้ามา เลือกเทมเพลต แล้วก็เขียนวีดีโอลงแผ่น ด้วยขั้นตอนอย่างง่ายๆ หรือจะนำวีดีโอที่ได้ไปตัดต่อกับ VideoStudio Editor ก็ได้อีกเช่นกัน |
|
|
VideoStudio Editor โหมดนี้ให้คุณได้ใช้คุณลักษณะการตัดต่อวีดีโอของ Ulead ได้อย่างเต็มที่ เรียกได้ว่ามีเครื่องมือครบทุกอย่างในการสร้างแผ่น VCD/DVD จากกล้องวีดีโอดิจิตอล เริ่มตั้งแต่ จับภาพ/เพิ่มคลิปวีดีโอ ใส่เอ็ฟเฟ็กต์ ใส่ตัวหนังสือ ทำภาพซ้อน ใส่คำบรรยาย ดนตรีประกอบ ไปจนถึงเขียนวีดีโอลงบนแผ่น CD/DVD หรือนำไฟล์ไปเผยแพร่บนเว็บ
|
ไปเผยแพร่บนเว็บ

Tip : หากคลิกที่ปุ่ม 16:9 จะเป็นการสร้างโครงการของคุณเป็นแบบ widescreen
ในที่นี้จะสอนเฉพาะการใช้งานแบบ VideoStudio Editor เท่านั้น เมื่อเลือกรายการ VideoStudio Editor แล้วก็สามารถสลับไปยังรายการอื่นๆ ได้โดยเลือกรายการจากเมนู Tools

ส่วนนี้เป็นส่วนของขั้นตอนต่างๆ ในการตัดต่อวีดีโอ ขั้นตอนเหล่านี้ ไม่จำเป็นต้องทำทุกขั้นตอน หรือข้ามขั้นตอนใดก็ได้ ขึ้นอยู่กับการตัดต่อวีดีโอของคุณเอง
ขั้นตอนตัดต่อคือ
1.Capture (จับภาพจากกล้อง/ดึงข้อมูลวีดีโอจากแผ่น CD/DVD)
2.Edit (แก้ไข/ตัดต่อ)
3.Effect (ใส่เอ็ฟเฟ็กต์)
4.Overlay (ทำภาพซ้อน)
5.Title (ใส่ตัวหนังสือ)
6.Audio (ใส่ดนตรีประกอบ/บันทึกเสียงบรรยาย)
7.Share (บันทึกวีดีโอที่ตัดต่อแล้ว ลงสื่อต่างๆ)
ขั้นตอนต่างๆ ที่กล่าวมาแล้วนั้น สามารถข้ามไปยังส่วนอื่นได้ เช่น อาจจะไปใส่ดนตรีประกอบก่อน แล้วมาใส่ตัวหนังสือภายหลังก็ได้ หรือเมื่อตัดต่อเสร็จในข้อ 2 แล้วก็อาจจะไปเลือกข้อ 7 เพื่อเขียนลงแผ่นก็ได้ ไม่จำเป็นต้องทำครบทุกขั้นตอน ซึ่งขึ้นอยู่กับว่าคุณจะตัดต่อวีดีโออย่างไร และต้องทำอะไรบ้างในการตัดต่อ
ขั้นตอนต่างๆ ในการตัดต่อวีดีโอ
![]()
![]()
ขั้นตอนการแก้ไขและ Timeline นี้ เป็นจุดสำคัญของการใช้ Ulead VideoStudio ในขั้นตอนนี้คุณสามารถที่จะเรียงลำดับคลิปวีดีโอ ที่ถ่ายมาแต่ไม่ได้เรียงลำดับเหตุการณ์กัน ก็มาเรียงลำดับเหตุการณ์ในขั้นตอนนี้ หรือแทรกคลิปวีดีโออื่นๆ เข้ามาในกระบวนการตัดต่อ เช่น หลังจากที่คุณจับภาพมาจากกล้องแล้ว เห็นว่าคลิปวีดีโอที่มีอยู่ในเครื่อง เหมาะสม น่าที่จะนำมาแทรกในบางช่วงของวีดีโอที่คุณกำลังตัดต่อ ก็สามารถทำได้ กรณีที่มีคลิปวีดีโอเพียงไฟล์เดียว เช่น จับภาพวีดีโอมาเป็นไฟล์เดียว ไม่ได้แยกไฟล์เป็นหลายๆ ส่วน ก็สามารถตัดแยก scene วีดีโอได้ เพื่อใส่เอ็ฟเฟ็กต์ระหว่าง scene ลบคลิปวีดีโอที่ไม่ต้องการออก ตัดคลิปวีดีโอบางส่วนที่ถ่ายเสียหรือไม่ต้องการออก และการใส่วีดีโอฟิลเตอร์ (เช่น การใส่ตัวฟิลเตอร์ฝนตกในคลิปวีดีโอ ทำให้คลิปวีดีโอนั้นดูเหมือนมีฝนตกจริงๆ ) ก็สามารถทำได้ในขั้นตอนนี้เช่นกัน
![]()
![]()
![]()
![]()
![]()

Navigation Panel
Navigation Panel นี้เป็นส่วนสำหรับควบคุม
คลิปต่างๆ แยกหน้าที่ตามโหมดของการทำงาน
เมื่อจับภาพวีดีโอจากกล้องวีดีโอดิจิตอล Navigation Controls ใช้สำหรับควบคุมอุปกรณ์ ใช้ปุ่มต่างๆ เพื่อควบคุมกล้องวีดีโอดิจิตอล หรืออุปกรณ์อื่นๆ
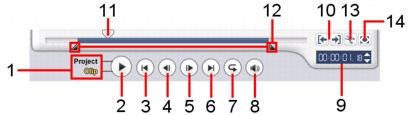
1 Play Mode
เลือกว่าคุณจะดูวีดีโอ (preview) ทั้งโครงการหรือว่าเฉพาะคลิปที่เลือก
2 Play
ดูวีดีโอทั้งโครงการปัจจุบันหรือว่าคลิปที่เลือกไว้, หยุดชั่วขณะ หรือว่าดูวีดีโอต่อ
3 Home
กลับไปที่เฟรมแรกของวีดีโอ
4 Previous
ถอยกลับไปยังเฟรมที่แล้ว
5 Next
ไปยังเฟรมถัดไป
6 End
ไปยังเฟรมสุดท้ายของวีดีโอ
7 Repeat
กำหนดให้เล่นซ้ำ
8 System Volume
คลิกแล้วลากตัวเลื่อนเพื่อปรับความดังของเสียงลำโพง
9 Timecode
คุณสามารถไปยังส่วนต่างๆ ของโครงการหรือคลิปที่เลือกไว้ได้อย่างง่ายดาย เพียงระบุเวลาของคลิปตรงจุดนี้
10 Mark-in/out
ใช้ปุ่มเหล่านี้ในการกำหนดขอบเขตของการพรีวิวในโครงการ, หรือกำหนดจุดเริ่มต้นและจุดสิ้นสุดของคลิป
11 Jog Slider
ใช้เลื่อนไปมาทั้งในโครงการหรือคลิปเพื่อดูเฟรม ณ ตำแหน่งของ Jog Slider หรือใช้สำหรับกำหนดจุดตัดคลิปออกเป็นส่วนๆ
12 Trim Handles
ใช้สำหรับกำหนดขอบเขตของการพรีวิวในโครงการ หรือกำหนดขอบเขตของคลิปที่จะเหลือไว้ใช้งาน
13 Cut Clip
ใช้สำหรับตัดคลิปที่เลือกออกเป็น 2 ส่วน เลื่อน Jog Slider ไปยังจุดที่คุณต้องการตัด จุดนี้เป็นเฟรมสุดท้ายของคลิปแรกและเป็นเฟรมแรกของคลิปที่สอง แล้วคลิกที่ปุ่มกรรไกรนี้ คลิปจะแยกออเป็น 2 ส่วน
14 Enlarge Preview Window
คลิกเพื่อขยายขนาดของหน้าต่างดูภาพ (preview) คุณสามารถดูได้เพียงอย่างเดียวเท่านั้น ไม่สามารถแก้ไขคลิปได้เมื่อหน้าต่างดูภาพขยายใหญ่
การควบคุมกล้องวีดีโอดิจิตอลด้วย Navigation Panel เมื่อจับภาพจากกล้องวีดีโอดิจิตอล ใช้ Navigation Panel กรอเทปและหาตำแหน่งของ scene ที่ต้องการจับภาพ
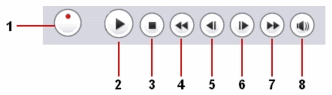
1 Shuttle Control
ลาก Shuttle Control เพื่อกรอเทปไปข้างหน้าและหลังตามระดับความเร็วที่มีอยู่ เป็นการค้นหา scene ในวีดีโอที่ต้องการดูได้อย่างรวดเร็ว
2 Play
เล่นเทป/หยุดเล่นเทปชั่วขณะ
3 Stop
หยุดเล่นเทป
4 Rewind
กรอกลับเทป
5 Preview Frame
ถอยหลังทีละเฟรม
6 Next Frame
ไปข้างหน้าทีละเฟรม
7 Forward
กรอเทปไปข้างหน้า
8 System Volume
คลิกและลาก slider เพื่อปรับความดังเสียงของลำโพง
Project Timeline
Project timeline อยู่ด้านล่างของหน้าต่าง VideoStudio Editor ใช้สำหรับตัดต่อวีดีโอ ประกอบไปด้วย Storyboard, Timeline, และ Audio View. คลิกที่ปุ่มด้านซ้ายของ project timeline เพื่อสลับไปยังส่วนประกอบอื่นๆ
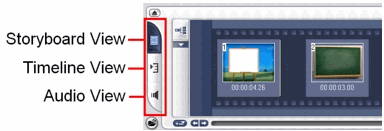
Storyboard View
Storyboard View เป็นหนทางที่เร็วที่สุดและง่ายที่สุดในการเพิ่มคลิปวีดีโอหรือทรานสิชั่น รูปภาพขนาดเล็กใน storyboard เป็นภาพเฟรมแรกของคลิปวีดีโอ และมีระยะเวลาแต่ละคลิปอยู่ด้านล่าง
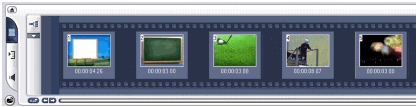
ใน Storyboard นี้ คุณสามารถแทรกหรือเรียงลำดับคลิปวีดีโอได้โดยการลากแล้ววาง เพื่อเรียงลำดับให้ถูกต้อง และสามารถแทรกเอ็ฟเฟ็กต์ทรานสิชั่น เข้าไประหว่างคลิปวีดีโอได้ แล้วยังกำหนดขอบเขตของวีดีโอให้มีระยะเวลาสั้นลงได้จากหน้าต่างพรีวิว เช่น ให้เริ่มจากวินาทีที่ 20 ถึงวินาทีที่ 40 รวมทั้งยังสามารถลากคลิปวีดีโอไปวางในไลบรารี่เพื่อเก็บไว้ใช่ทีหลัง
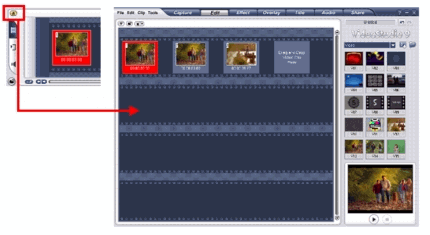
คลิกปุ่ม ![]() เพื่อขยายการแสดงผล storyboard ให้เต็มหน้าจอภาพ ด้วยพื้นที่ที่ใหญ่ขึ้นนี้ ทำให้คุณสามารถที่จะเรียงลำดับคลิปวีดีโอ และใส่ทรานสิชั่นระหว่างคลิปวีดีโอได้อย่างง่ายดาย นอกจากนี้แล้วยังมีจอภาพขนาดเล็กที่ด้านล่างของหน้าต่างที่ช่วยให้คุณสามารถดูคลิปวีดีโอได้
เพื่อขยายการแสดงผล storyboard ให้เต็มหน้าจอภาพ ด้วยพื้นที่ที่ใหญ่ขึ้นนี้ ทำให้คุณสามารถที่จะเรียงลำดับคลิปวีดีโอ และใส่ทรานสิชั่นระหว่างคลิปวีดีโอได้อย่างง่ายดาย นอกจากนี้แล้วยังมีจอภาพขนาดเล็กที่ด้านล่างของหน้าต่างที่ช่วยให้คุณสามารถดูคลิปวีดีโอได้
Timeline View
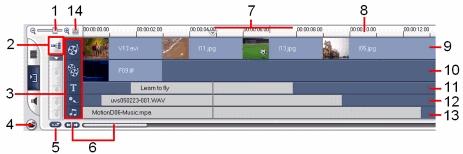
1 Zoom controls
อนุญาตให้คุณเปลี่ยนการเพิ่มขึ้นของ timecode ใน Timeline ruler เมื่อคุณเลื่อนตัวเลื่อน จะทำให้ระยะห่างของเวลาเปลี่ยนไป
2 Ripple Editing
Enable/Disable Ripple Editing. When enabled, allows you to select which tracks to apply it to.
3 Track buttons
คลิกปุ่มเพื่อสลับไปมายังแทร็คอื่นๆ
4 Insert media files
แสดงเมนูให้คุณเลือกเพื่อแทรกคลิปวีดีโอ, เสียงหรือภาพเข้ามาในโครงการเพื่อทำการตัดต่อ หรือหากมีคลิปวีดีโอ,เสียงหรือภาพอยู่ในไลบรารี่อยู่แล้วก็สามารถใช้ลากเข้ามาในโครงการแทนก็ได้
5 Timeline scroll control
เปิด/ปิดการเลื่อน Timeline เมื่อมีการดูคลิปที่เกินคลิปปัจจุบันที่กำลังดูอยู่ เมื่อคุณคลิกคลิปวีดีโอที่ต้องการดูภาพแล้วต้องการดูวีดีโอไปเรื่อยๆ จนจบ หากปิดตัวเลือกนี้ โปรแกรมจะแสดงภาพวีดีโอไปเรื่อยๆ แต่ไม่ได้มีการเลื่อน Timeline ดังนั้นคลิปวีดีโอเริ่มต้นที่คุณคลิกเลือกก็จะแสดงอยู่ในหน้าต่าง Timeline โดยไม่มีการเลื่อน แต่หากคุณเปิดตัวเลือกนี้ โปรแกรมจะแสดงคลิปวีดีโอใน Timeline เลื่อนไปเรื่อยๆ ตามคลิปวีดีโอที่ได้แสดงในหน้าต่างพรีวิว
6 Project scroll controls
ใช้ปุ่มซ้ายและขวา หรือลาก Scroll Bar เพื่อเลื่อนไปยังส่วนต่างๆ ของโครงการ เช่น อยู่ที่คลิปต้นๆ ของโครงการ หากต้องการไปยังส่วนกลาง หรือคลิปท้ายๆ ของโครงการ ก็ให้ลาก Scroll Bar เพื่อไปยังส่วนที่ต้องการ
7 Selected range
แถบสีนี้แทนส่วนของคลิปหรือโครงการที่ได้กำหนดขอบเขต (trim) หรือที่ถูกเลือกไว้
8 Timeline ruler
เป็นบรรทัดแสดงเวลาของโครงการ ในรูปแบบ ชั่วโมง : นาที : วินาที.เฟรม ซึ่งช่วยคุณกำหนดความยาวของคลิปและโครงการ
9 Video Track
บรรจุไปด้วยคลิปวีดีโอ ภาพ สี และทรานสิชั่น
10 Overlay Track
บรรจุคลิป overlay ซึ่งจะเป็นคลิปวีดีโอ ภาพหรือสี
11 Title Track
บรรจุคลิปของตัวหนังสือ
12 Voice Track
บรรจุคลิปเสียงบรรยาย
13 Music Track
บรรจุคลิปดนตรีจากไฟล์เสียง
14 Fit Project in Timeline Window
ขยายหรือย่อการแสดงคลิปทั้งหมดในโครงการให้พอดีกับหน้าต่าง Timeline กรณีที่คุณเคยย่อการแสดงผลไว้ หรือมีการขยายการแสดงผลคลิปต่างๆ ใน Timeline ไว้ เมื่อคลิกปุ่มนี้ จะเป็นการแสดงคลิปทั้งหมดให้พอดีกับหน้าต่าง Timeline
การสลับไปยังแทร็คอื่นๆ :
|
|
คลิกปุ่มใน Step Panel ที่มีลักษณะตรงกันกับแทร็ค เช่น ถ้าต้องการไปยังแทร็คเสียงก็คลิกปุ่ม Audio ใน Step Panel |
![]()
คลิกปุ่มแทร็ค
![]()
ดับเบิ้ลคลิกแทร็คที่ต้องการ หรือคลิกคลิปบนแทร็ค
Audio View
Audio View อนุญาตให้คุณปรับระดับเสียงของคลิปวีดีโอ เสียงบรรยายและดนตรีประกอบ
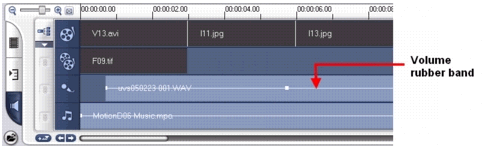
คลิปที่มีเสียงบรรจุอยู่จะถูกแสดงพร้อมกับ volume rubber band (ดูภาพประกอบ) ที่คุณสามารถคลิกและลากเพื่อปรับระดับเสียงได้ อยากให้เสียงตรงส่วนใดดังกว่าปกติ ก็คลิกบนเส้นแล้วลากขึ้นด้านบน หรือต้องการเสียงเบาลง ก็ให้คลิกเส้นแล้วลากลง
ใน Audio View ส่วน Options Panel จะแสดง Audio Mixing Panel ที่ใช้ปรับระดับเสียงของแทร็ควีดีโอ, Overlay, เสียงบรรยาย และดนตรีประกอบ
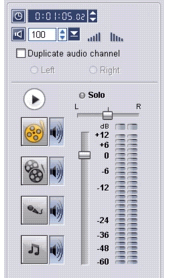
ส่วนอื่นๆในโปรแกรม
การปรับแต่งใน Edit และ Overlay
1.การปรับแต่งในEdit
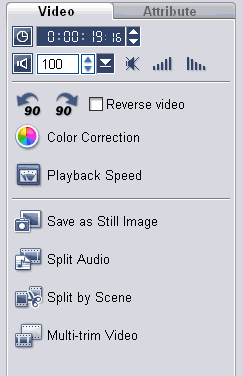

เมื่อคลิก Color Correction จะพบเมนูในการปรับคุณภาพของวีดีโอ สามารถปรับตามใจชอบ
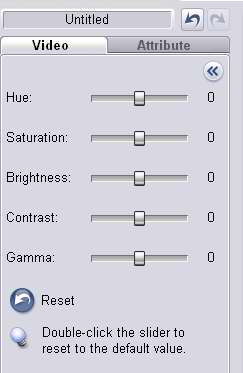
และเมื่อคลิก Attribute พบเมนูในการปรับ Effect ต่าง ๆ
2.การปรับแต่งใน Overlay
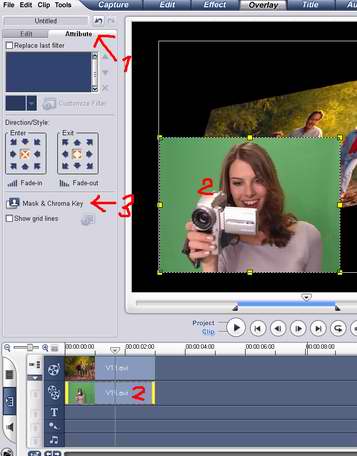
Overlay สามารถปรับขนาดได้อย่างตามใจชอบ + สามารถโย้ เฟรมได้ด้วยโดยการคลิก Attribute (1) แล้วก็ลากวีดีโอที่จะซ้อน ลงมาที่ช่อง Overlay (2) อันนี้จะเอาวีดีโออะไรมาซ้อนก็ได้ และ ถ้าวีดีโอที่นำมาทำ Overlay ถ่ายทำแบบ Blue screen / Green screen และสามารถทำพื้นหลังโปร่ง ( Chroma Key) โดยที่คลิ กหมายเลข 3 และยังสามารถจะเอา Overlay ไปวางที่ไหนก็ได้ + สามารถกำหนดจุดเริ่มต้น+จุดจบได้ + ทำ Fade in / out

เมื่อคลิก Mask&Chroma Key ก็จะได้เมนูใหม่ แล้วก็คลิก Apply overlay options (1) + Chroma Key และเบื้องหลังเป็นสีไหนก็ เลือกสีนั้น เราก็จะได้วีดีโอซ้อนกันแบบมืออาชีพ
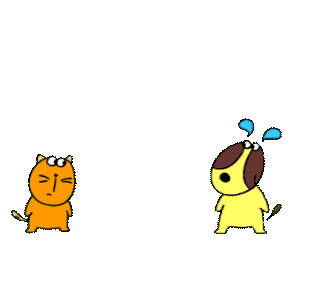
การจับภาพ
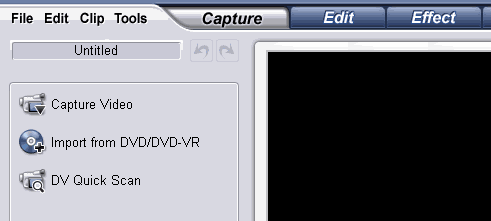
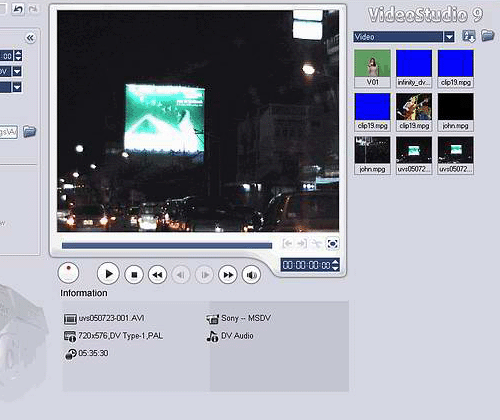
โปรแกรมจะแสดงหน้าต่างจับภาพ ด้านซ้ายของหน้าต่างเรียกว่า Options Panel ส่วนแสดงภาพเรียกว่าหน้าต่างพรีวิว ด้านขวาเรียกว่าไลบรารี่ ส่วนด้านล่างเแสดงข้อมูลต่างๆ ของวีดีโอ
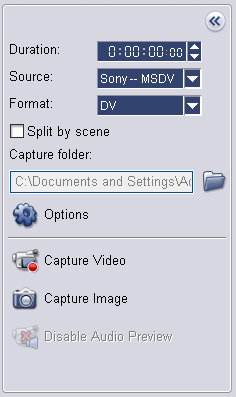
|
|
Duration ตั้งระยะเวลาของการจับภาพ |
|
|
Source อุปกรณ์จับภาพวีดีโอและรายชื่ออุปกรณ์จับภาพอื่นๆ ที่ติดตั้งในเครื่องคอมพิวเตอร์ |
|
|
Format รูปแบบไฟล์ของวีดีโอที่จะจับภาพและบันทึกในคอมพิวเตอร์ |
|
|
Split by scene บันทึกไฟล์วีดีโอที่จับภาพแยกไฟล์กัน แยกตามการกดปุ่มบันทึกและหยุดบันทึก หากไม่กำหนด โปรแกรมจะบันทึกไฟล์วีดีโอเป็นไฟล์เดียว (คุณลักษณะนี้ใช้ได้เฉพาะการจับภาพจากกล้องวีดีโอดิจิตอลเท่านั้น) |
|
|
Capture folder โฟลเดอร์ที่เก็บไฟล์วีดีโอ |
|
|
Options แสดงเมนูให้คุณได้ปรับแต่งค่าการจับภาพ |
|
|
Capture Video จับภาพจากกล้องวีดีโอบันทึกลงในฮาร์ดดิสก์ |
|
Capture Image จับภาพเฟรมของวีดีโอที่แสดง เป็นภาพนิ่ง |
|
|
Disable Audio Preview ปิดเสียงขณะที่ทำการจับภาพ โดยไม่มีผลการเสียงในวีดีโอที่จับ |
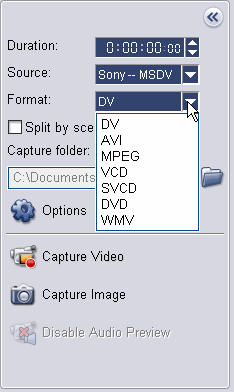
ช่อง Source เมื่อคุณต่อสายเคเบิ้ลและเปิดกล้องวีดีโอ ชื่อกล้องวีดีโอก็จะปรากฏในช่องนี้ หรือหากติดตั้งการ์ดจับภาพอยู่ ก็จะปรากฏรายชื่อในชอง Source นี้เหมือนกัน
ช่อง Format เลือกรูปแบบไฟล์วีดีโอที่คุณต้องการบันทึก หากต้องการจับภาพบันทึกเป็นไฟล์ .avi ให้เลือกรายการ DV หากต้องการบันทึกเป็นไฟล์ MPEG-1 เมื่อจับภาพเสร็จก็สามารถนำไปเขียนเป็น VCD ได้ ให้เลือก VCD
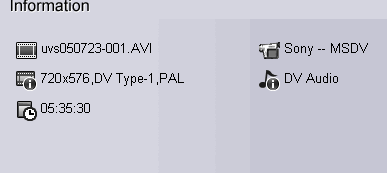
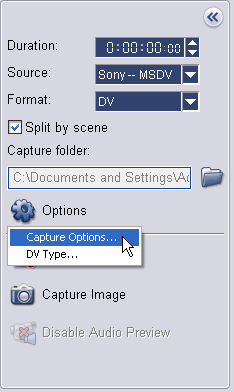
จากข้อมูลใน Information จะสังเกตุเห็นว่า DV type จะเป็น Type-1 อยู่ แต่ต้องการจะเปลี่ยนเป็น Type-2 ให้คลิก Options แล้วเลือก Capture Options เพื่อตั้งค่าตัวเลือกในการจับภาพ
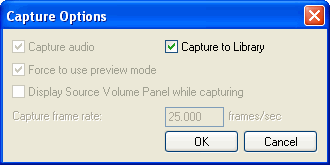
ทำเครื่องหมายถูกหน้า Capture to Library (เป็นค่าเริ่มต้นของโปรแกรม) การเลือกตัวเลือกนี้ เป็นการจับภาพแล้วให้นำภาพขนาดเล็ก (thumbnail) ของวีดีโอที่จับ เก็บไว้ในไลบรารี่ด้วย ประโยชน์ของการที่เก็บภาพไว้ในไลบรารี่ก็คือ ทำให้คุณทราบว่าได้มีการจับภาพวีดีโออะไรมาบ้าง และหากคุณต้องการนำคลิปวีดีโอนั้นมาตัดต่อ ก็เพียงแต่คลิกลากไฟล์วีดีโอที่อยู่ในไลบรารี่มาใส่ใน Timeline เท่านั้น

คลิก Options แล้วเลือก DV Type... คลิกเลือก DV type-s คลิกปุ่ม OK
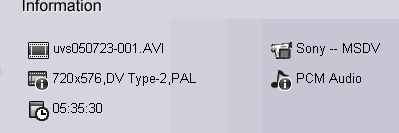
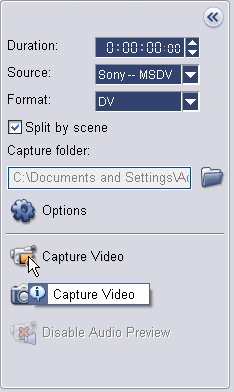
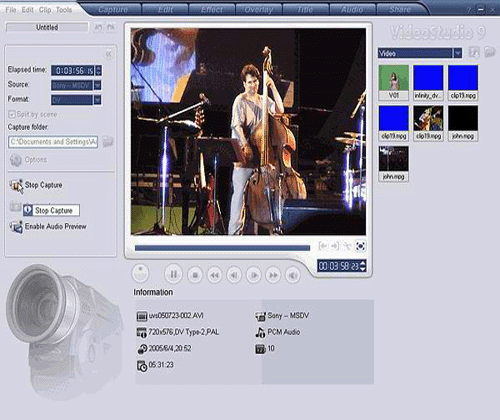
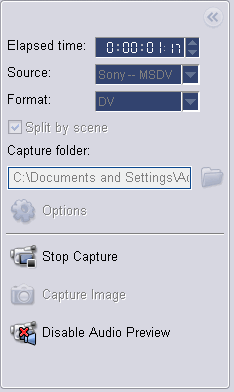
หากมีการตั้งเวลาจับภาพ (กำหนดระยะเวลาจับภาพในช่อง Duration) เมื่อถึงระยะเวลาที่กำหนด โปรแกรมจะหยุดจับภาพโดยอัตโนมัติ
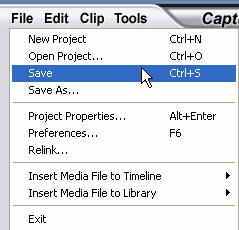
เลือกเมนู File -> Save แล้วตั้งชื่อไฟล์โครงการ
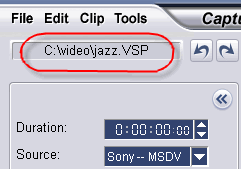
การบันทึกโครงการนี้ หากคุณจับภาพเสร็จและปิดโปรแกรม ก็จะปรากฏกรอบโต้ตอบถามถึงการบันทึกโครงการเช่นกัน
หมายเหตุ : การจับภาพแบบ DV Type-1 หรือ DV Type-2 (จากกล้องวีดีโอดิจิตอล) หรือจับภาพแบบ MPEG (จากกล้องดิจิตอลหรือจากอุปกรณ์อนาล็อก) จะมีข้อจำกัดเรื่องขนาดไฟล์ที่ 4 GB ใน Windows 98 SE และ Me ที่ใช้ระบบไฟล์เป็น FAT 32 ขณะที่จับภาพ เมื่อขนาดไฟล์มีขนาดใหญ่กว่า 4 GB โปรแกรมจะสร้างไฟล์ใหม่ให้โดยอัตโนมัติ ส่วนใน Windows 2000 และ Windows XP ที่ใช้ระบบไฟล์เป็น NTFS ไม่มีขีดจำกัดเรื่องขนาดไฟล์ในการจับภาพ
การจับภาพแบบแบ่งไฟล์เมื่อมีขนาดเกินนี้ จะใช้ไม่ได้กับการจับภาพแบบ VFW (Video For Windows) และโปรแกรม Ulead VideoStudio นี้จะตรวจสอบระบบไฟล์และทำการจับภาพแบบแบ่งไฟล์เมื่อมีขนาดใหญ่เกินข้อจำกัดโดยอัตโนมัติ และจะทำได้เฉพาะในไฟล์ระบบที่เป็น FAT 32 เท่านั้น
Library
ไลบรารี่เป็นที่ที่เก็บทุกๆ อย่างที่คุณต้องการนำไปสร้างวีดีโอของคุณ ไม่ว่าจะเป็น คลิปวีดีโอ ตัวกรองวีดีโอ เสียง ภาพนิ่ง เอ็ฟเฟ็กต์ทรานสิชั่น ดนตรีประกอบ ตัวหนังสือและคลิปสี สิ่งเหล่านี้รวมๆ กันแล้วเรียกว่า มีเดียคลิป (media clip)
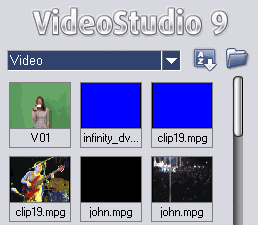
ไลบรารี่จะอยู่ด้านขวามือของหน้าต่าง VideoStudio Editor การเก็บคลิปต่างๆ ไว้ในไลบรารี่ ทำให้สะดวกเมื่อต้องการนำคลิปมาใช้ในการตัดต่อวีดีโอ
การเพิ่มคลิปเข้าในไลบรารี่
เป็นการเพิ่มมีเดียคลิปต่างๆ จะต้องเลือกกลุ่มของไลบรารี่ ว่าจะเพิ่มอะไรเข้าไป จากนั้นคลิกที่รูปโฟลเดอร์ เลือก
คลิปวีดีโอที่ต้องการเพิ่มเข้าไปในไลบรารี่ แล้วกดปุ่ม Open คลิปวีดีโอที่เลือกก็จะปรากฏอยู่ในไลบรารี่
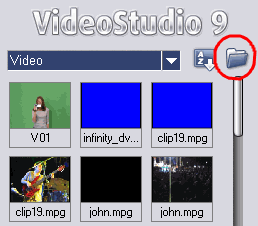
กรณีที่ทำการตัดต่อวีดีโออยู่ใน Storyboard ก็สามารถลากคลิปที่ตัดต่อแล้ว มาวางไว้ในไลบรารี่ได้ เพื่อใช้ในโอกาสถัดไป ตราบเท่าที่ยังไม่ได้ลบไฟล์ต้นฉบับออก เช่น มีคลิปวีดีโอขนาด 90 นาที ตัดออกเป็นสองส่วน 60 นาทีกับ 30 นาที เพื่อนำไปเขียนลง CD หลังจากตัดเสร็จแล้ว ให้ลากส่วนที่ 2 เก็บไว้ในไลบรารี่ ลบส่วนที่ 2 ออก เขียนส่วนที่ 1 เสร็จแล้ว สร้างโครงการใหม่ ลากไฟล์ส่วนที่ 2 ที่เก็บไว้ในไลบรารี่มาใส่ใน Storyboard แล้วนำไปเขียนลง CD ก็จะทำให้ส่วนทั้ง 2 มีความต่อเนื่องกัน
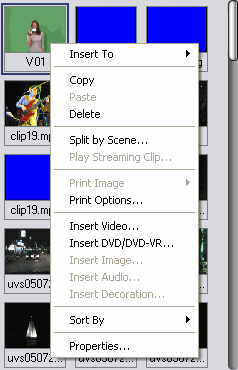
การคลิกขวาบนคลิปต่างๆ ในไลบรารี่ก็จะมีตัวเลือกอื่นๆ อีกหลายอย่าง เช่น การคลิกขวาบนคลิปวีดีโอ ก็จะมีเมนูให้เลือกว่าจะแทรกเข้าไปใน Video Track หรือ Overlay Track หรือการดูคุณสมบัติของคลิกนั้น ๆ เป็นต้น
การลบคลิปจากไลบรารี่
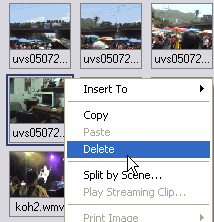
คลิกขวาบนคลิปที่ไม่ต้องการแล้วเลือก Delete หรือ คลิกบนคลิปแล้วกดปุ่ม Delete บนแป้นพิมพ์
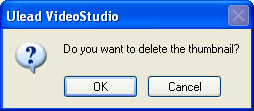
เมื่อปรากฏตอบโต้ตอบ ให้คลิกปุ่ม OK เพื่อทำการลบออกจากไลบรารี่
การเรียงลำดับคลิป
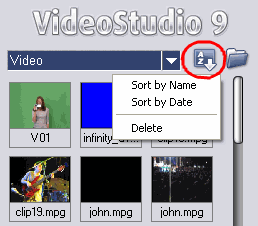
การเรียงลำดับคลิปในไลบรารี่ ให้คลิกเมนู Options แล้วเลือกการเรียงลำดับตามต้องการ การสลับการเรียงลำดับไปมาระหว่างจากน้อยไปหามาก หรือจากมากไปหาน้อยนั้น ให้ทำการเลือกการเรียงซ้ำ คือเมื่อเรียงลำดับจากน้อยไปหามาก เมื่อเลือกซ้ำอีกครั้งจะเป็นการเรียงลำดับจากมากไปหาน้อย
ปกติแล้วคลิปวีดีโอจะเรียงตามวันที่ขึ้นอยู่กับฟอร์แมตของไฟล์ ไฟล์ .avi ที่จับภาพมาจากกล้องวีดีโอจะเรียงตามวันที่และเวลาของการบันทึกเทป ส่วนฟอร์แมตไฟล์วีดีโออื่นๆ จะเรียงตามลำดับของวันที่ของไฟล์

ขอขอบคุณแหล่งข้อมูลดีๆจาก
http://www.bbznet.com/scripts/
view.php?user=chainuntdata&board
http:// www.xirbit.com/html/programs/ulead/
http://www.designparty.com/member/478707/








ขอบคุณคับ
udhguedfhgdjgikdjgodkkgoedkg
โหลดตรงไหน
อยากได้ อยากได้
มันโหลดตรงไหนหว่า งง ครับ
1
ขอบคุณครับ
จอยคุณครับ
โหลดตรงไหน
kiki kobkun
โปรแกรม Ulead นี้สามารถตัดต่อ DVD ถ่ายจากกล้อง MiniDVD ได้ไหมครับ โดยทำการตัดต่อลงแผ่นใหญ่ 4.7 Gb ได้ไหม เพราะในบทความกล่างแต่ VCD เท่านั้น ช่วยตอบให้ทราบด้วยครับ
ขอบคุณนะคะ