การใช้ ZOOM โดยครูพูนศักดิ์ สักกทัตติยกุล

การใช้ ZOOM เบื้องต้น
โดยครูพูนศักดิ์ สักกทัตติยกุล
- เข้าไปที่เว็บไซต์ https://zoom.us
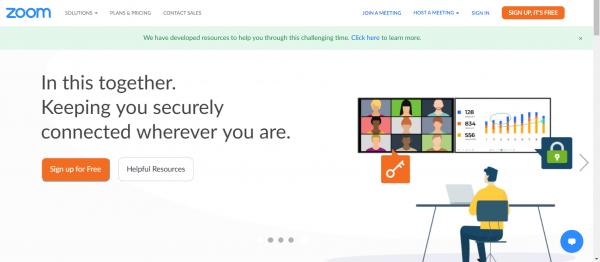
ภาพที่ 1
- กดสมัครสมาชิก(Sign up for Free) ตามภาพที่ 1 เพื่อเข้าใช้งาน โดยเราสามารถใช้ Gmail หรือ Facebook ลงทะเบียนเข้าใช้งานได้ แนะนำให้ใช้อีเมล์ที่ไม่เกี่ยวข้องกับบัญชีทางการเงิน เพื่อความปลอดภัย
- เมื่อกรอกข้อมูลสมัครแล้ว ทาง Zoom จะส่งอีเมล์กลับมายังอีเมล์เราเพื่อให้เรา activate account ดังนี้
Welcome to Zoom!
To activate your account please click the button below to verify your email address: - เมื่อ activate account ก็จะเข้ามาหน้านี้ ตามภาพที่ 2 ก็กรอกรายละเอียดให้ครบ ชื่อ-นามสกุล ควรใส่เป็นภาษาไทยเลย จะได้ปรากฎชื่อเวลาประชุมจะได้เป็นหลักฐานการเข้าร่วมประชุม โดยเฉพาะที่ต้องมีการเบิกค่าใช้จ่ายในการเข้าร่วมประชุม แล้วกดปุ่ม Continue
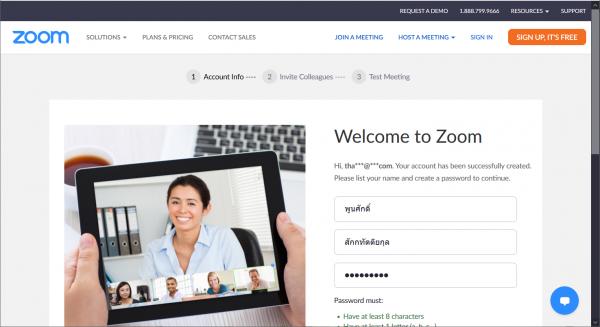
ภาพที่ 2
- ในการใช้โปรแกรมครั้งเเรก เมื่อกด Start การประชุม โปรแกรมบนเว็บไซต์จะพาไปหน้าดาวน์โหลดตัวแอพสำหรับอุปกรณ์นั้นๆ ตามภาพที่ 3 เพื่อการใช้งานที่ง่ายและสะดวกขึ้น หากใครที่ต้องการดาวน์โหลดไว้ก่อนสามารถดาวน์โหลดได้ที่ https://google.zoom.us/download#client_4meeting หากมีการประชุมครั้งต่อไป สามารถจัดการสร้างได้จากตรงนี้ก็ได้ หรือหากใครจะสร้างบนเว็บก็ได้เช่นเดียวกัน แนะนำให้ดาวน์โหลดโปรแกรมมาลงไว้จะดีกว่า
หมายเหตุ :คนที่จะใช้บนมือถือ จำเป็นต้องโหลดแอปและลงทะเบียนให้เรียบร้อยนะ

ภาพที่ 3
- เมื่อลงโปรแกรม Zoom ในเครื่องคอมพิวเตอร์แล้ว ถ้าจะใช้งานให้คลิกที่ไอคอน จะปรากฎดังภาพที่ 4 หรือสามารถเปิดโปรแกรม Zoom ได้จากเมนู Start > All Program > Zoom > Start Zoom
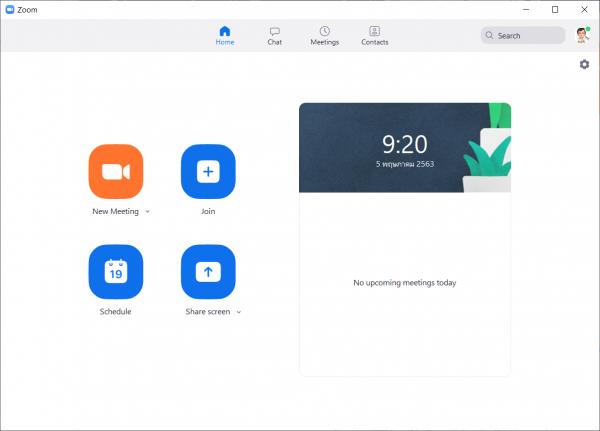
ภาพที่ 4
- หากต้องการเริ่มประชุม กดที่ Meetings > Schedule a New Meeting ตามภาพที่ 5
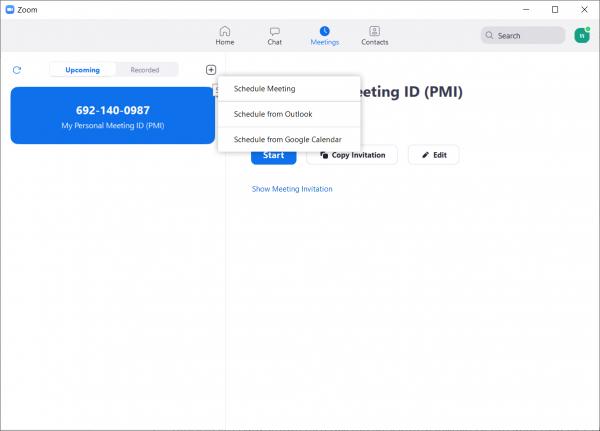
ภาพที่ 5
- กรอกข้อมูลที่ต้องการให้เรียบร้อย ถ้าจะมีรหัสผ่านก็ใส่ได้(กำหนดเองได้ตามต้องการ) นำเลข ID และรหัสผ่านนี้ไปให้แก่คนที่ต้องการประชุมด้วยได้เลย หากผู้เข้าประชุมบางคนจะเข้าประชุมผ่าน Browser ก็ให้ Copy URL โดยคลิกที่ Copy Invitation ไปแจ้งได้ ตามภาพที่ 6
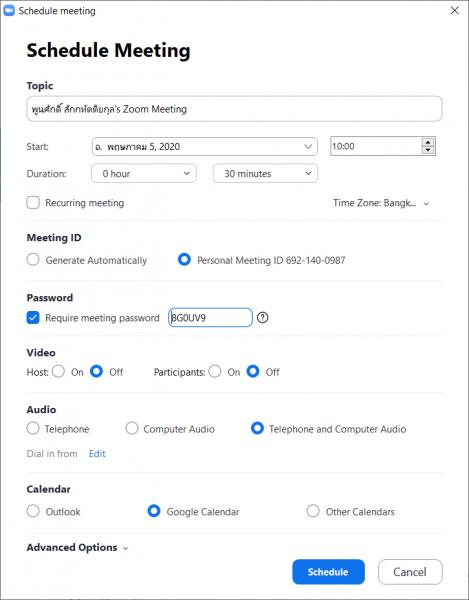
ภาพที่ 6
- และในทางกลับกันในกรณีเป็นฝ่ายต้องเข้าร่วมประชุม ให้คลิกที่ Join แล้วใส่เลข Meeting ID ที่ผู้จัดประชุมแจ้งมานำไปใส่ตรง Join a Meeting ได้เลย ถ้าผู้จัดประชุมกำหนดรหัสผ่านด้วยก็ใส่ลงไป
- การตั้งค่าโปรแกรม Zoom เราสามารถต้องค่าพื้นฐานได้โดยคลิกที่รูปฟันเฟืองตามภาพที่ 7
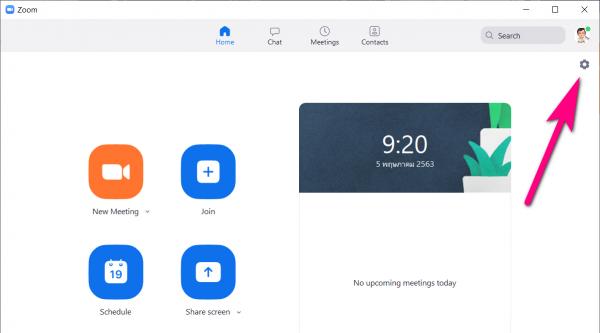
ภาพที่ 7
จะมีรายการให้เราเลือกตั้งค่าตามภาพที่ 8
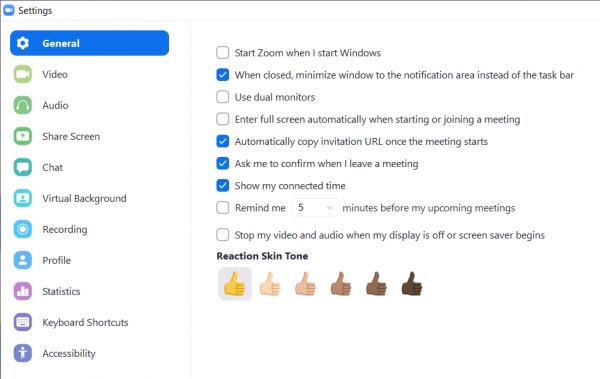
ภาพที่ 8
- เปลี่ยนภาพด้านหลังของเราที่ Virtual Background โดยเราสามารถเปลี่ยนภาพด้านหลังได้ โดยใช้ภาพที่มีอยู่ หรือจะอัพโหลดเพิ่มเข้ามาเองก็ได้ ตามภาพที่ 9
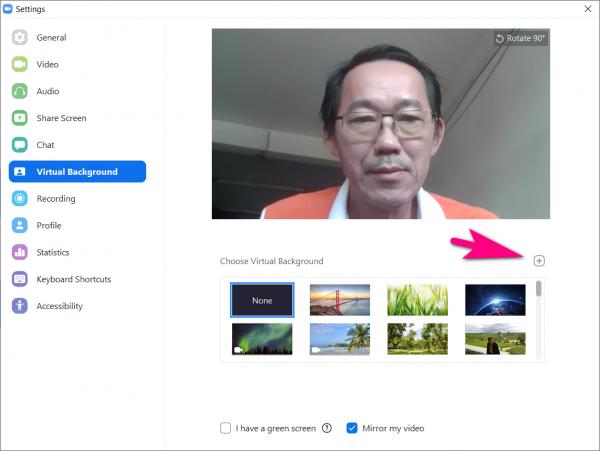
ภาพที่ 9
จุดเด่นของโปรแกรม Zoom
- สามารถ Share Screen ร่วมกันได้
- สามารถ Record เก็บไว้ได้ พอจบประชุม zoom ก็จะแยกเซฟไฟล์ให้เลยด้วย เช่น ไฟล์คลิป ไฟล์เสียง เป็น mpeg, mp3 โดยอัตโนมัติ และหากประชุมหลายคน zoom ก็สามารถแยกไฟล์เสียงให้เป็นคนๆ ได้อีกด้วย
- สามารถ Chat ได้
- เข้าร่วมได้ถึง 100 คน หากต้องการมากกว่านั้นดูรายละเอียดเพิ่มเติมได้ที่ https://zoom.us/pricing
- มีโหมดหน้าใส เข้าใจหัวอกคน Work from home ได้ดีเยี่ยม
- เปลี่ยนพื้นหลังเราเป็นอย่างอื่นได้ เข้าใจหัวอกคนห้องรกๆ แบบเรา
ข้อควรระวังการใช้งาน Zoom
- อย่าแบ่งปันลิงค์หรือรหัสประจำห้องประชุมบนพื้นที่สาธารณะ
- เวลาเสนอความคิดเห็นอย่าแย่งกันพูดจะฟังไม่รู้เรื่อง
- เวลาเป็นสิ่งสำคัญ ควรพูดเฉพาะเนื้อหาการประชุมเท่านั้น
- ไม่ควรประชุที่เกี่ยวข้องกับความลับทางราชการ
เทคนิคเพิ่มเติม
- เอฟเฟคปรับผิวเนียน สำหรับใครที่ต้องประชุมตั้งแต่เช้า หรือหน้าไม่พร้อมสำหรับการประชุม ไม่ต้องห่วง Zoom มีฟีเจอร์ปรับผิวให้เนียนอัตโนมัติ เพียงกดปุ่ม “Touch up my Appearance” ซึ่งจะทำหน้าที่ปรับผิวให้เบลอเล็กน้อย ปรับโทนสีผิวและลดเลือนริ้วรอยได้ทันที

- การควบคุมไมค์และกล้องของเรา และผู้เข้าร่วมประชุม
- การเปิด-ปิดไมค์และกล้องของเราสามารถควบคุมได้โดยกดที่สัญลักษณ์ไมค์ และกล้องที่แถบเมนูด้านล่าง
![]()
- การเปิด-ปิดไมค์และกล้องของผู้เข้าร่วมประชุม คุณสามารถควบคุมได้โดยกดคำสั่ง Manage Participants และ เลือกควบคุม การเปิด-ปิดไมค์และกล้องได้เป็นรายบุคคล
![]()
- การแชร์หน้าจอ
- กดที่คำสั่ง Share Screen ที่ที่แถบเมนูด้านล่าง
![]()
- เลือกรูปแบบหน้าจอที่ต้องการแชร์ให้กับผู้ร่วมประชุม เช่น การแชร์ทั้งหน้าจอ หรือแชร์เฉพาะหน้าต่างโปรแกรม
- การเปลี่ยนชื่อ-นามสกุล
- แบบชั่วคราว เข้าไปเปลี่ยนชื่อนามสกุล เมื่อเวลาเข้าร่วมประชุม Join a Meeting อยู่ช่องข้างล่างช่อง ID
- แบบถาวร เป็นการเปลี่ยนชื่อที่ทำให้เข้าใช้งานทุกครั้งเป็นแบบที่ต้องการ โดยเข้าไปเปลี่ยนชื่อ-นามสกุลใน Profile ในโปแกรม Zoom
- การส่งไฟล์ และการสื่อสารผ่านข้อความ
![]()
- กดที่คำสั่ง Chat ที่แถบเมนูด้านล่าง
- สามารถพิมพ์ข้อความเพื่อสื่อสารถึงผู้เข้าร่วมประชุมทุกคนได้ หรือเลือกเพียงบางคนได้
- หากต้องการส่งไฟล์ให้ผู้เข้าร่วมประชุมสามารถทำได้โดยกดปุ่ม File และเลือก ไฟล์ที่ต้องการในคอมพิวเตอร์ผ่าน เมนู Your Computer
หากต้องการดาวน์โหลดเป็น pdf file คลิกที่นี่
หากมีข้อสงสัยอันใดสอบถามครูพูนศักดิ์ สักกทัตติยกุล ได้ครับ







